Настройка параметров взаимодействия в Центре специальных возможностей
Чтобы перейти к настройкам взаимодействия, нажмите клавишу Win, введите (без кавычек) «Настройки» и нажмите Enter. Щелкните группу с заголовком «Легкость доступа». По умолчанию в настройках «Простота доступа» выбраны параметры «Отображение», поэтому вы хотите щелкнуть одну из категорий «Взаимодействие», которые отображаются полностью вниз в левой части окна: (см. Рис. 1.)
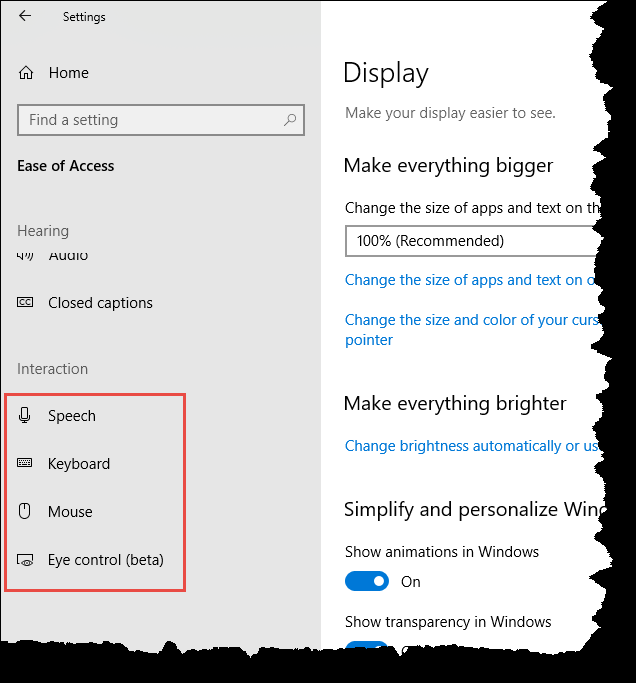
Рисунок 1. Выбор варианта взаимодействия в центре специальных возможностей.
Как видно из рисунка, в группе «Взаимодействие» есть четыре категории. Первый — для речи. Когда вы нажимаете «Речь», вам предлагаются варианты, которые упрощают использование устройства, если у вас ограниченный охват или сила. Вы можете якобы использовать диктовку, чтобы упростить ввод текста, если вы можете ограничиться английским (США), но я не могу заставить это работать в моей системе Windows 10. Предполагается, что вы можете нажать Win + H, чтобы начать диктовку, но когда я сделал это и начал говорить, ничего не произошло (за исключением того, что я почувствовал себя немного смущенным, когда мои коллеги спросили меня, почему я разговариваю с моей машиной).
Вы также можете использовать Кортану, чтобы помочь вам в работе. Кортана умеет:
-
Давать вам напоминания в зависимости от времени, места или людей.
-
Отслеживайте посылки, команды, интересы и рейсы.
-
Отправляйте электронные письма и тексты.
-
Управляйте своим календарем и будьте в курсе последних событий.
-
Создание списков и управление ими.
-
Общайтесь в чате и играйте в игры.
-
Находите факты, файлы, места и информацию.
-
Откройте любое приложение в вашей системе.
Вы можете изменить способ общения с Кортаной, щелкнув ссылку «Изменить способ общения с Кортаной» в категории «Речь».
Вы можете включить распознавание речи в категории «Речь», нажав кнопку «Вкл. / Выкл.» В категории «Речь». Это проведет вас через мастер, который настраивает ваш компьютер на распознавание вашего голоса.
После этого вы сможете управлять своим компьютером (например, запускать программы, нажимать кнопки, диктовать текст в документах, писать и отправлять электронные письма и т. Д.) Только своим голосом. Это лучше всего делать, если у вас есть гарнитура, которой у меня нет, поэтому я лично не пробовал эту возможность.
Следующая категория в группе «Взаимодействие» предназначена для клавиатуры. Эти настройки могут упростить набор текста и использование клавиатуры, если у вас ограниченный охват или сила. Если вы не хотите (или не можете) использовать физическую клавиатуру, вы можете включить экранную клавиатуру, щелкнув переключатель Вкл. / Выкл.
Другой вариант — указать вашей системе использовать «залипающие клавиши», при этом вы можете вводить сочетания клавиш, нажимая по одной клавише за раз.
В дополнение к залипающим клавишам у вас также могут быть «клавиши-переключатели». Когда включены клавиши-переключатели, при нажатии Caps Lock, Num Lock или Scroll Lock будет воспроизводиться звук. Затем есть «ключи фильтра». Когда они включены, система игнорирует короткие или повторяющиеся нажатия клавиш и изменяет частоту повтора клавиатуры. Включение клавиш фильтра открывает другую группу настроек клавиатуры для «клавиш с отскоком» (так что система будет ждать, прежде чем принимать дополнительные нажатия клавиш, если вы нажмете одну и ту же клавишу более одного раза), «медленные клавиши» (чтобы ваша система ждала, прежде чем принимать нажатия клавиш), и «повторение клавиш» (для задержки повторных нажатий клавиш при нажатии и удерживании клавиши).
Последняя настройка клавиатуры — изменить внешний вид сочетаний клавиш. Вы можете использовать переключатель Вкл / Выкл, чтобы указать, будут ли клавиши доступа подчеркнуты, когда они доступны. (Я считаю, что это полезная настройка, так что я могу легко увидеть, есть ли у меня ключи доступа, которые я могу использовать в приложении.)
Следующая категория в группе «Взаимодействие» предназначена для мыши. На момент написания этой статьи в этой категории есть только один переключатель включения / выключения, который позволяет вам использовать цифровую клавиатуру для перемещения указателя мыши.
Однако есть гиперссылка, которая позволяет вам «Изменить другие параметры мыши». Почему они просто не поместили другие варианты мыши на этот же экран, для меня загадка.
Последняя категория в группе «Взаимодействие» — это бета-версия Eye Control. Это позволяет использовать технологию отслеживания взгляда для управления мышью, ввода текста с экранной клавиатуры и общения с людьми с помощью преобразования текста в речь. Естественно, чтобы использовать управление глазами, у вас должно быть поддерживаемое устройство отслеживания взгляда. У меня его нет, поэтому я не мог продолжить работу в этой категории.
Этот совет (13582) применим к Windows 10.