Регулировка настроек Vison в Центре специальных возможностей
Настройки Vision в Центре специальных возможностей касаются отображения, размера курсора и указателя, лупы, цветовых фильтров, контрастности и экранного диктора. Для начала нажмите клавишу WINDOWS, введите (без кавычек)
«Настройки» и нажмите ENTER. Щелкните группу «Специальные возможности», и вы увидите Центр специальных возможностей: (см. Рис. 1.)
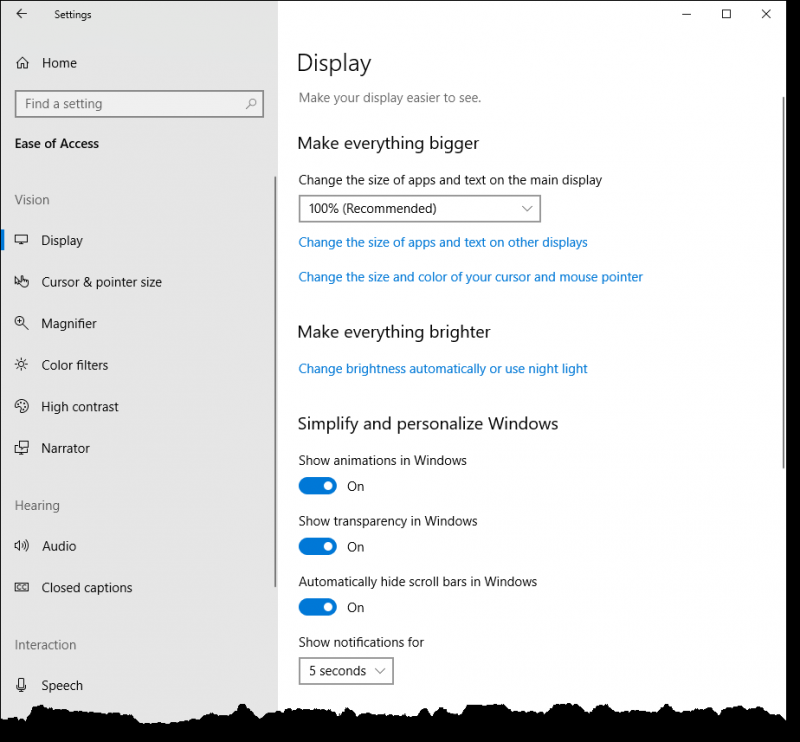
Рисунок 1. Центр легкости доступа к настройкам.
В этом окне открывается первая из настроек легкости доступа, связанных со зрением, а именно дисплей. Здесь вы можете изменить размер приложений и текста на других дисплеях, а также изменить размер и цвет курсора и указателя мыши. Вы делаете это, нажимая на одноименные ссылки и следуя инструкциям в том, что именно вы хотите сделать.
Вы также можете настроить яркость монитора и упростить и персонализировать Windows. Поскольку у меня нет нарушений зрения (кроме ношения корректирующих линз), настройки по умолчанию мне подходят. Однако я хочу упомянуть несколько настроек, которые вы, возможно, захотите изменить. Один из них — это параметр «Автоматически скрывать полосы прокрутки в Windows». Я выключаю это, потому что не хочу искать полосы прокрутки, когда очевидно, что все это не умещается в текущем окне.
Другой параметр, который вы, возможно, захотите изменить, — это параметр «Показывать уведомления для». Этот параметр определяет, как долго уведомление остается на экране, прежде чем исчезнет. По умолчанию это пять секунд, но если вы обнаружите, что этого количества времени недостаточно для чтения уведомления, вы можете настроить его до пяти минут.
Следующая группа настроек в разделе Vision позволяет настроить курсор и размер указателя. Здесь вы можете изменить толщину курсора при вводе текста, изменить размер и цвет указателя, а также изменить сенсорный отклик, если у вас есть сенсорный экран.
Далее идет лупа. Вы используете лупу для увеличения частей экрана. Лупа может работать в полноэкранном режиме, в отдельном окне или как линза, которая следует за указателем мыши по экрану.
Я обнаружил, что нужно немного поэкспериментировать, чтобы освоиться с лупой, но если вы потратите время, это окупится, когда вы попытаетесь просмотреть очень мелкий материал. Также хорошо, если вы показываете свой экран в презентации, и другие люди обнаруживают, что некоторые части трудно увидеть. Когда у вас настроена лупа (или даже если вы просто экспериментируете с ней), вы включаете ее, нажав WINDOWS + EQUALS. Нажатие WINDOWS + ESC выключает его.
Следующая группа Vision — это цветные фильтры. Обычно вы оставляете цветные фильтры выключенными, но если у вас есть такое состояние, как дальтонизм, вы можете обнаружить, что некоторые настройки действительно помогают.
Последняя группа настроек Vision связана с контрастностью вашего монитора. Идея состоит в том, что, включив высокий контраст, вы сделаете текст и приложения более заметными за счет использования более четких цветов. Если вы включите высокую контрастность (что лично у меня вызывает головную боль), вы также можете выбрать подходящую тему. Вы также можете настроить высококонтрастные цвета для различных частей окна, таких как текст, гиперссылки, отключенный текст, выделенный текст, текст кнопки и фон.
Этот совет (13573) применим к Windows 10.