Настройка панели задач для нескольких дисплеев
Используя несколько дисплеев, вы можете управлять тем, как панель задач будет выглядеть на этих дисплеях. У вас есть несколько вариантов. Вы можете установить панель задач на каждом мониторе, вы можете настроить все так, чтобы панель задач находилась только на вашем основном мониторе, и вы можете контролировать, какие кнопки появляются на панелях задач разных мониторов.
Чтобы добраться до места, где можно настроить панель задач, щелкните правой кнопкой мыши пустое место на панели задач и выберите «Параметры панели задач» в появившемся контекстном меню. Появится следующее окно: (См. Рис. 1.)
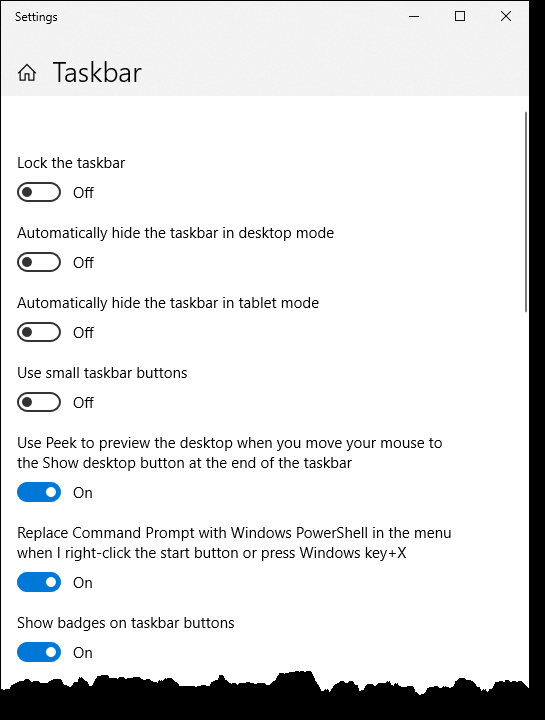
Рисунок 1. Некоторые настройки панели задач.
На рисунке показаны верхние настройки панели задач. Чтобы перейти к тем, которые имеют дело с несколькими дисплеями, вам нужно немного прокрутить вниз. Когда вы попадете туда, вы увидите переключатель включения / выключения, который определяет, будет ли ваша панель задач отображаться на всех дисплеях или только на главном. Далее находится раскрывающийся список, в котором вы можете установить способ отображения кнопок панели задач: все панели задач, главная панель задач и панель задач, где открыто окно, или панель задач, где открыто окно.
Есть еще один последний раскрывающийся список, в котором вы можете установить, как кнопки должны быть объединены на других панелях задач. Вы можете комбинировать кнопки на других панелях задач: Всегда (скрывать метки), Когда панель задач заполнена, или Никогда.
Этот совет (13587) относится к Windows 10.