Разрешение удаленного рабочего стола
Независимо от того, находитесь ли вы в сети ПК или дома используете VPN (виртуальную частную сеть) для доступа к своему рабочему компьютеру, скорее всего, вы захотите использовать возможности удаленного рабочего стола Windows. Однако, прежде чем вы сможете это сделать, вы должны настроить конечный компьютер, чтобы разрешить это. (Обратите внимание, что удаленный рабочий стол доступен только для версий Windows Professional, Business и Ultimate. Если вы используете версию Home, у вас нет этой возможности.)
Первое, что нужно сделать, это явно установить параметр конфигурации, разрешающий удаленный рабочий стол. Это делается с помощью возможностей поиска Windows для поиска «удаленного рабочего стола» (без кавычек). В процессе поиска Windows отображает ряд возможных результатов.
Вы хотите найти запись с названием «Разрешить удаленное подключение к этому компьютеру». Щелкните этот элемент, и Windows отобразит раздел Для разработчиков окна настроек. (См. Рис. 1.)
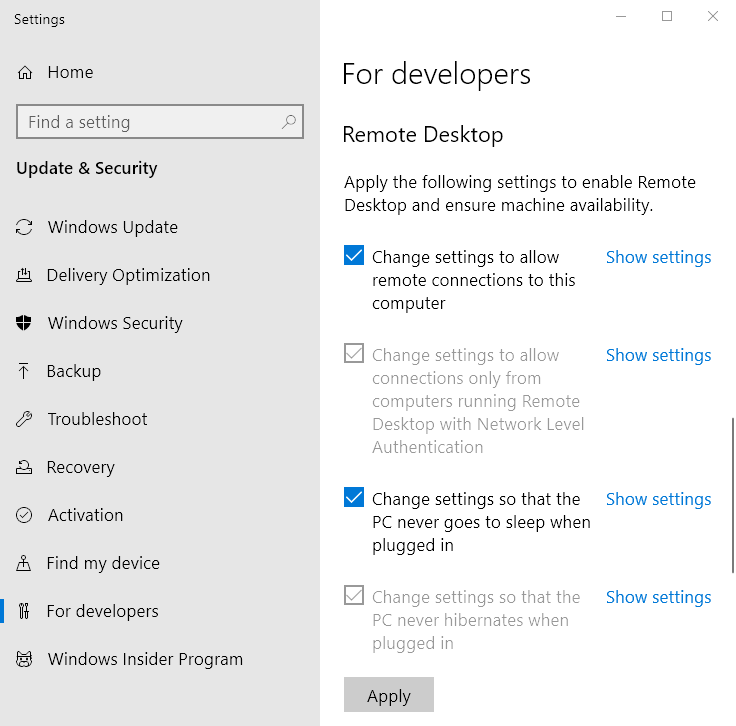
Рисунок 1. Раздел «Удаленный рабочий стол» в окне «Настройки».
Под заголовком «Удаленный рабочий стол» щелкните ссылку «Показать параметры» справа от флажка «Изменить параметры, чтобы разрешить удаленное подключение к этому компьютеру». Windows отображает вкладку «Удаленный» диалогового окна «Свойства системы». (См. Рис. 2.)
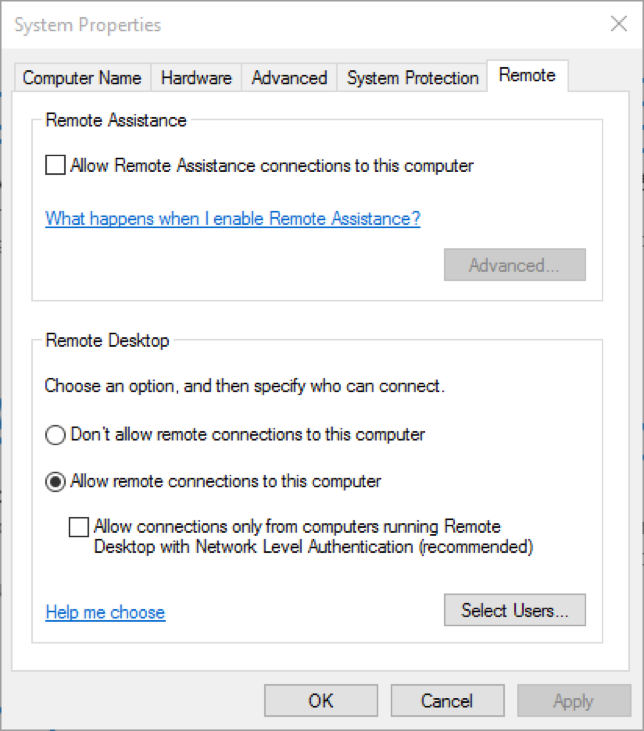
Рисунок 2. Вкладка Remote диалогового окна System Properties.
Щелкните переключатель в нижней половине этого диалогового окна с надписью «Разрешить удаленное подключение к этому компьютеру», затем щелкните OK.
Есть еще одна вещь, которую вы должны сделать, чтобы ваш компьютер был доступен, когда вы хотите удаленно подключиться к нему: вы должны отключить его спящий режим. (Если компьютер спит, он не обнаружит входящий удаленный запрос.) Вы выключаете спящий режим, перейдя к параметрам питания.
Чтобы настроить параметры питания, начните с отображения панели управления.
Щелкните заголовок «Оборудование и звук», а затем под заголовком «Электропитание» щелкните ссылку «Изменить режим сна». Windows отображает область панели управления, подобную следующей. (См. Рис. 3.)
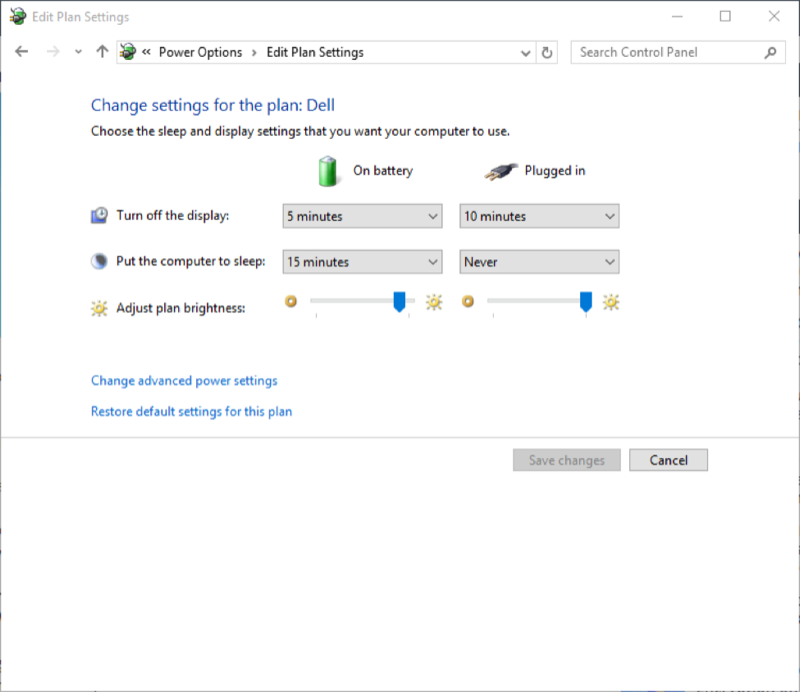
Рисунок 3. Редактирование настроек плана.
Обратите внимание, что на рисунке я установил Windows таким образом, чтобы при подключении компьютер «никогда» не переходил в спящий режим. Установите такую же систему и нажмите кнопку «Сохранить изменения». Теперь, при условии, что ваши сети настроены правильно, вы сможете без проблем подключиться к компьютеру.
Этот совет (3167) применим к Windows 7, 8 и 10.