Будьте вовремя с приложением «Будильник и часы»
В сегодняшнем загруженном мире очень важно оставаться вовремя.
Куда бы мы ни повернулись, кажется, что есть способ отследить время. Почему ваш компьютер должен быть другим? Конечно, Windows уже много лет включает маленькие часы на панели задач, но иногда нам нужен будильник, чтобы напоминать нам о том, что нам нужно делать, или даже перестать делать в определенное время.
Чтобы помочь вам всегда быть в курсе того, что и когда вам нужно делать, Windows предлагает часть будильника в приложении Alarms & Clock. Чтобы начать работу с приложением «Будильники и часы», нажмите кнопку «Пуск», прокрутите и нажмите «Будильники и часы», чтобы запустить приложение. Windows отображает приложение «Будильники и часы». (См. Рис. 1.)
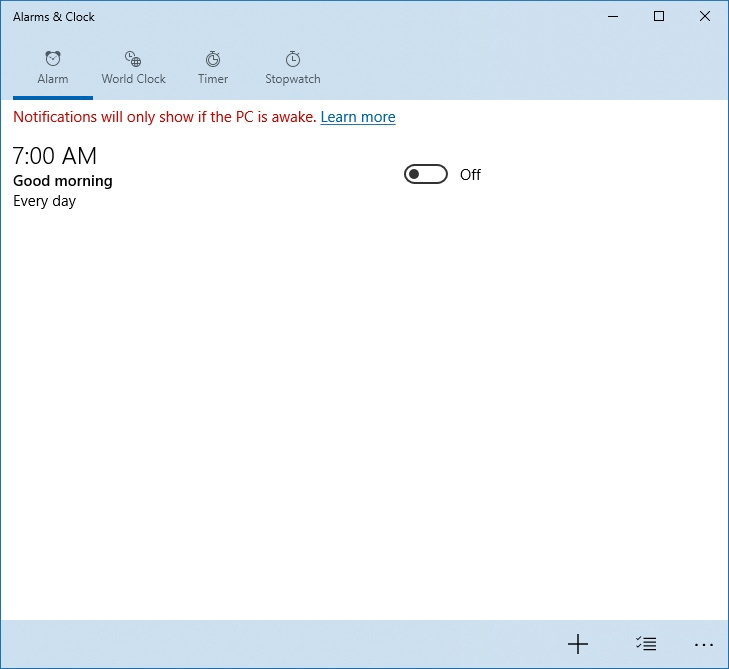
Рисунок 1. Вкладка «Будильник» в приложении «Будильники и часы».
По умолчанию, когда вы запускаете приложение «Будильник и часы», вам предоставляется часть приложения «Будильник». (Если по какой-либо причине вы не видите часть «Тревога», выберите опцию «Тревога» в верхней части диалогового окна приложения.) Приложение включает будильник по умолчанию на 7:00 утра. Вы можете быстро и легко создать свои собственные сигналы тревоги, всего до 32 сигналов. Чтобы создать свой собственный будильник:
-
Нажмите кнопку «Добавить новую тревогу» (значок плюса) в нижней панели приложения. После этого вы увидите раздел «Новый будильник» в приложении «Будильники и часы». (См. Рис. 2.)
-
Установите время, на которое должен быть установлен будильник. Например, если я хочу установить будильник на 6:30 утра, я бы прокрутил первый столбец чисел до 6, затем второй столбец до 30, а затем AM в третьем столбце.
-
Введите название вашего будильника в поле Alarm Name.
-
В разделе «Повтор» вы можете выбрать желаемый график повтора для будильника. По умолчанию будильник будет использоваться только один раз, пока вы не включите его снова. Или вы можете выбрать, в какие дни недели будильник будет повторяться.
-
В разделе «Звук» вы можете выбрать один из 10 различных звуков. По умолчанию выбран звук «Перезвоны».
-
В разделе «Отложить» вы можете выбрать одну из 5 различных предустановленных длительностей или отключить отсрочку. Это определит количество времени, которое пройдет, если вы нажмете отложить сигнал, когда сработает будильник. По умолчанию время повтора установлено на 10 минут.
-
Когда вы закончите, нажмите «Сохранить». Ваш будильник теперь будет отображаться как «Вкл.» В вашем списке будильников с выбранным вами временем, названием и расписанием повтора.
Этот совет (13074) применим к Windows 10.