Блокировка автоматической установки Microsoft Edge
В январе 2020 года Microsoft выпустит свой новый веб-браузер Microsoft Edge Chromium. Этот новый браузер построен на движке Chromium и обеспечит, как утверждает Microsoft, «лучшую в своем классе совместимость с расширениями и веб-сайтами, с отличной поддержкой новейших возможностей рендеринга, современных веб-приложений и мощных инструментов разработчика на всех поддерживаемых платформах. «
Это означает, что новый браузер будет быстрее и безопаснее, чем текущий браузер Edge. Движок Chromium — это бесплатный веб-браузер с открытым исходным кодом, разработанный Google. Движок Chromium сегодня является основой для многих различных браузеров, таких как Google Chrome, Opera и других. Каждый браузер, используя одну и ту же базовую архитектуру, вносит изменения, чтобы сделать их уникальными друг от друга.
Ожидается, что Microsoft сделает Edge Chromium доступным для Windows 7–10 и macOS. Для многих из этих операционных систем установка должна выполняться по выбору. Для пользователей Windows 10 (по крайней мере, тех, кто работает с версией 1803 и новее) Microsoft делает этот выбор за вас. С 16 января 2020 года новый браузер будет автоматически установлен, заменив существующий браузер Edge.
Если вы предпочитаете выбирать, когда ваш браузер будет обновлен, или у вас есть другая причина не желать обновления, Microsoft предоставила способ предотвратить автоматическое обновление. 16 декабря Microsoft выпустила Blocker Toolkit. Этот инструмент позволяет настроить компьютер так, чтобы автоматическое обновление было остановлено. Если вы решили не обновлять и хотите заблокировать Edge Chromium, выполните следующие простые шаги:
-
Перейдите на страницу поддержки Microsoft в выбранном веб-браузере.
-
Загрузите исполняемый файл Blocker Toolkit; ссылка находится на странице поддержки. Это загрузит файл в папку загрузок вашего браузера.
-
Найдите место, где был сохранен файл, и дважды щелкните файл MicrosoftEdgeChromiumBlockerToolkit.exe. Откроется диалоговое окно лицензионного соглашения.
-
Если вы согласны с условиями лицензии, нажмите кнопку Да. Это закроет диалоговое окно лицензионного соглашения и откроется окно с вопросом, куда вы хотите установить извлеченный файл.
-
Щелкните Обзор. Откроется окно «Обзор папок». (См. Рис. 1.)
-
Перейдите в место, куда вы хотите извлечь файлы, и нажмите кнопку ОК. Для меня я создал папку с названием «Edge Blocker» в моей папке «Загрузки». После того, как вы нажмете ОК, окно «Обзор папок» закроется.
-
После ввода пути в окне «Местоположение» нажмите «ОК». (См. Рисунок 2.) Запомните расположение файла для запуска сценария. Нажатие OK закрывает окно и извлекает файлы в указанное место.
Теперь, когда вы скачали и извлекли необходимые файлы, вам нужно запустить сценарий Blocker. Эти простые шаги являются последними, необходимыми для предотвращения автоматической установки Edge Chromium:
-
Нажмите клавишу Windows и введите (без кавычек) «CMD». Пока не нажимайте Enter; Windows должна показать вам несколько вариантов на экране.
-
Чтобы использовать сценарий Blocker, вам необходимо запустить командную строку от имени администратора. Либо щелкните правой кнопкой мыши результат поиска командной строки и выберите «Запуск от имени администратора», либо нажмите Ctrl + Shift + Enter. При любом подходе командная строка запускается в режиме администратора. Вы сможете определить, что он находится в режиме администратора, если в появившемся окне командной строки в качестве подсказки будет отображаться «\ Windows \ system32>». (Приглашение может немного отличаться в зависимости от конкретной версии Windows.)
-
Введите команду CD, затем укажите местоположение файла из шага 7 выше и нажмите Enter. В моем случае я бы набрал (без кавычек) «cd C: \ Users \ eric \ Downloads \ Edge Blocker».
-
Теперь введите (снова без кавычек) следующий синтаксис командной строки для запуска сценария «EdgeChromium_Blocker.cmd / b», затем нажмите Enter.
По завершении командная строка уведомит вас, была ли блокировка развертывания успешной или нет. Теперь Edge Chromium не будет установлен на вашем компьютере. (См. Рис. 3.)
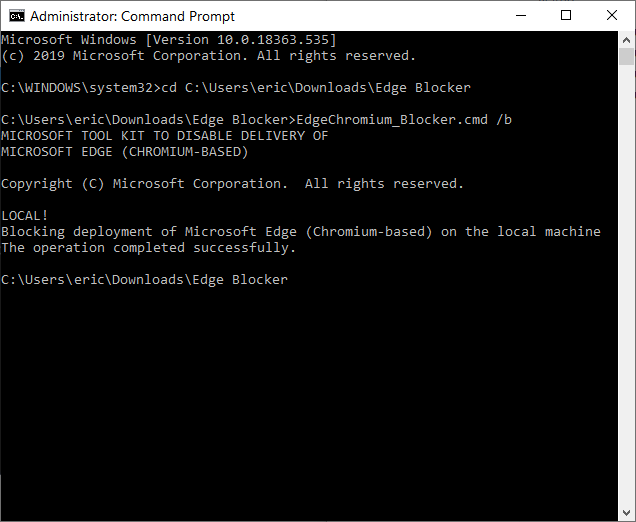
Рисунок 3. Командная строка, показывающая, что Edge Blocker развернут правильно.
После запуска сценария, если вы решили, что хотите установить Edge Chromium, выполните шаги с 1 по 3 еще раз, а затем введите в командной строке (без кавычек) «EdgeChromium_Blocker.cmd / u». Это отключает Edge Blocker и позволяет установить Edge Chromium во время следующего автоматического обновления Windows.
С помощью этого небольшого скрипта вы можете решить, установлена ли эта конкретная программа на вашем компьютере, возвращая выбор в ваши руки. Важно отметить, что это останавливает только автоматическую загрузку и установку. Это не препятствует ручной загрузке и установке на ваш компьютер другим пользователем.
Этот совет (13719) относится к Windows 10.