Конфиденциальность камеры
Сегодня на многих компьютерах установлены веб-камеры, либо встроенные производителем, либо в качестве дополнительного оборудования сторонних производителей. В Windows 10 добавлены функции для использования веб-камер, подключенных к вашему компьютеру, например, когда вы используете камеру с биометрическими данными для входа на свой компьютер с помощью Windows Hello. Веб-камеры позволяют также проводить видеоконференции с коллегами, семьей и друзьями. Благодаря множеству дополнительных преимуществ, которые дает установка веб-камеры, есть одна область, о которой вам нужно знать, — это конфиденциальность.
Ваша веб-камера может стать чем-то вроде кошмара конфиденциальности.
Это варьируется от возможности злонамеренного вредоносного ПО захватить контроль над вашей камерой до надежной программы, записывающей ваше окружение без вашего ведома. Windows 10 предлагает базовый уровень управления конфиденциальностью, когда речь идет о подключенной веб-камере, доступной в ваших настройках.
Чтобы внести изменения в эти настройки, вам просто нужно нажать клавишу Windows и ввести (без кавычек) «Настройки конфиденциальности камеры», затем нажать Enter. Windows откроет раздел Разрешения приложения камеры в диалоговом окне настроек. (См. Рис. 1.)
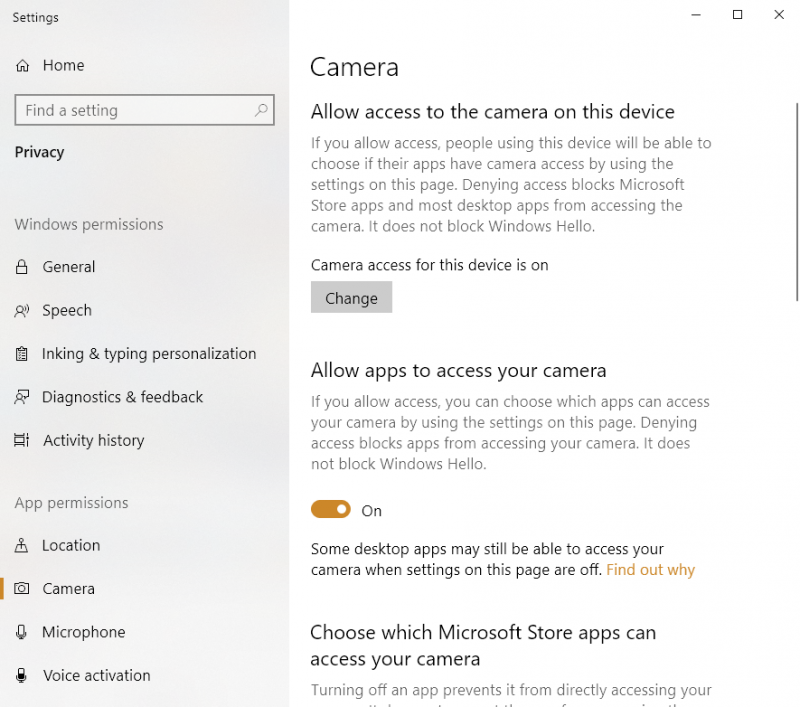
Рис. 1. Раздел «Разрешение приложения камеры» диалогового окна «Настройки».
В разделе «Разрешение приложения камеры» диалогового окна «Настройки» у вас есть несколько вариантов:
Разрешить доступ к камере на этом устройстве. * Этот параметр позволяет включить или выключить доступ к камере для этого устройства, то есть для вашего компьютера.
Разрешить приложениям доступ к вашей камере. * Этот параметр позволяет указать, какие приложения в магазине Microsoft Store имеют доступ к вашей веб-камере (подробнее об этом ниже).
С этим последним параметром Windows 10 отображает список приложений, установленных через магазин приложений Microsoft. Здесь вы можете выбрать, какие приложения имеют доступ к вашей веб-камере. (См. Рис. 2.)
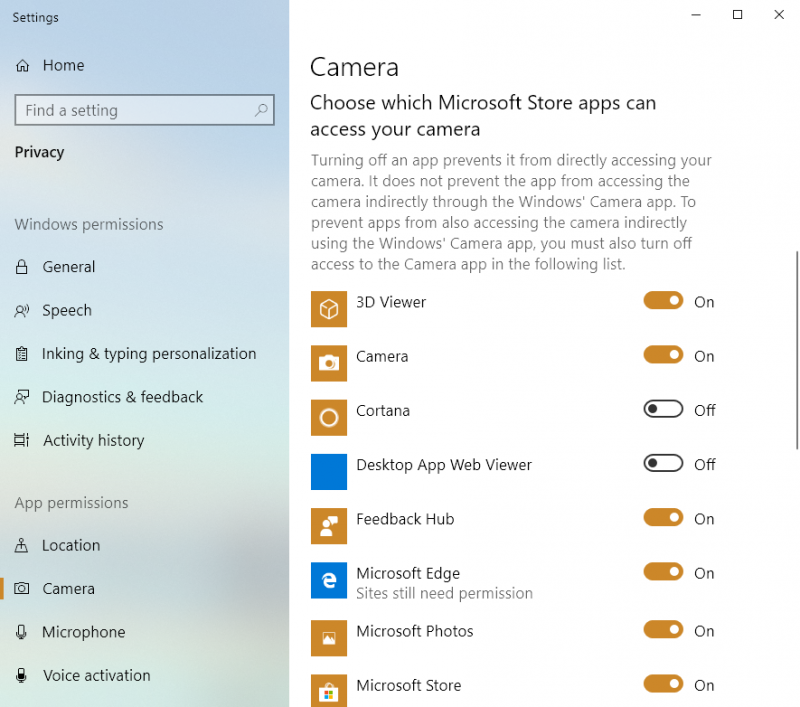
Рисунок 2. Выберите, какие приложения имеют доступ к вашей веб-камере.
Читая раздел «Разрешение приложения камеры» в диалоговом окне «Параметры», вы заметите, что Microsoft несколько раз упоминает о предотвращении или контроле приложений из «Магазина Microsoft». Это потому, что это единственные приложения, которыми могут управлять эти настройки конфиденциальности.
Приложения, установленные вне экосистемы Microsoft Store, могут не отображаться в списке разрешений приложений камеры. Вам нужно будет потратить время на то, чтобы выяснить, получает ли ваше приложение доступ к вашей веб-камере или нет. В качестве дополнительной меры предосторожности вы можете разместить что-то над камерой, когда вы ее не используете, чтобы она могла все видеть. Обычная тактика, используемая некоторыми пользователями, — это заклеивать линзу лентой. Я бы не рекомендовал этого делать, так как некоторые ленты могут оставлять на линзах остатки клея, которые могут ухудшить качество вашей камеры.
Когда придет время подключать веб-камеру к системе Windows 10, следует принять во внимание лучшие методы обеспечения конфиденциальности, чтобы вы могли пользоваться преимуществами, не становясь жертвой потенциальных опасностей.
Этот совет (13708) применим к Windows 10.