Настройки конфиденциальности камеры
Веб-камеры для многих людей стали важным инструментом в их личной или деловой жизни. Независимо от того, проводите ли вы видеоконференцию со своей двоюродной бабушкой или принимаете участие в международной виртуальной встрече, веб-камеры позволяют нам «быть там», но не «быть там». Хотя веб-камеры позволяют нам открыть слишком много прекрасных возможностей, они также могут привести к неизвестным неприятностям или опасностям. Windows 10 позволяет использовать некоторые базовые настройки конфиденциальности камеры, которые вы можете использовать, чтобы защитить себя, и мы рассмотрим несколько дополнительных советов, которые могут помочь вам убедиться, что настройки конфиденциальности вашей камеры находятся там, где они вам нужны.
Чтобы открыть настройки конфиденциальности камеры на своем компьютере, нажмите клавишу Windows и введите (без кавычек) «Настройки конфиденциальности камеры», затем нажмите Enter. Windows отображает раздел «Параметры конфиденциальности камеры» диалогового окна «Параметры». Отсюда есть несколько разделов, которые можно просмотреть и настроить в соответствии с настройками конфиденциальности, которые вы хотите для своего компьютера. (См. Рис. 1.)
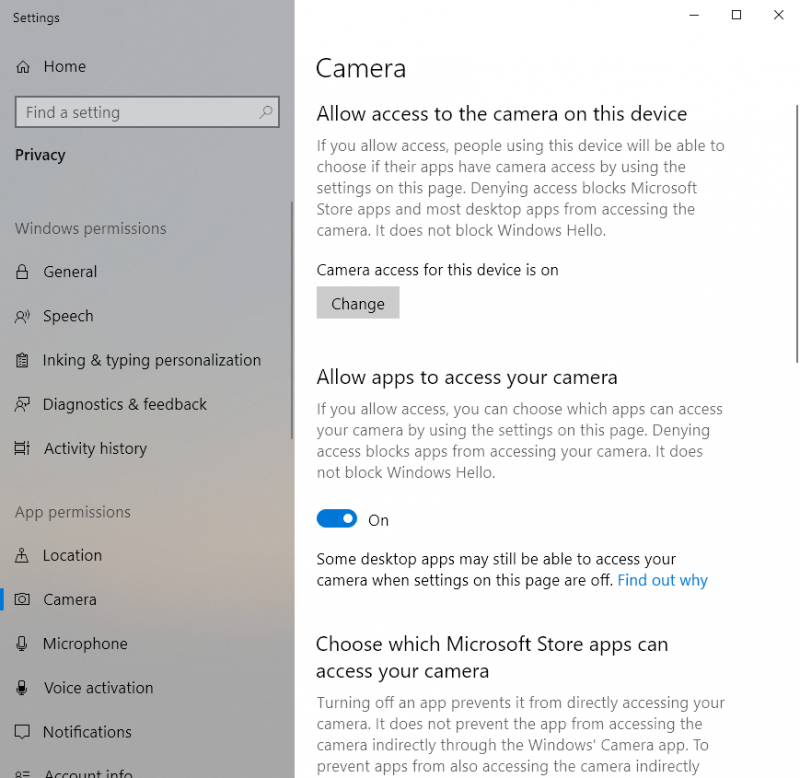
Рисунок 1. Раздел «Конфиденциальность камеры» диалогового окна «Настройки».
Разрешить доступ к камере на этом устройстве
Это позволяет приложениям и пользователям на вашем компьютере иметь доступ к камере на вашем компьютере. Если вы отключите это, нажав кнопку «Изменить», ни приложения, ни пользователи не смогут использовать камеры
связанный с вашим компьютером. Если вы используете аутентификацию по лицу или Windows Hello для входа на свой компьютер, вы все равно сможете это сделать.
Примечание. Если вы не видите эту опцию, это значит, что вы не вошли на свой компьютер как администратор.
Разрешить приложениям доступ к вашему компьютеру
Это определяет, будут ли приложения иметь доступ к камере вашего компьютера только для вас или только для вашей учетной записи. Это не влияет на других пользователей вашего компьютера.
Примечание. Если этот параметр неактивен, ваш администратор указал, что у вас нет доступа.
Выберите, какие приложения Microsoft Store могут получить доступ к вашей камере
В этом разделе отображаются приложения, которые вы установили через Microsoft Store или которые были установлены с ОС, которая может получить доступ к вашей камере.
Просто нажмите на переключатель рядом с приложением, к которому вы хотите разрешить доступ (on)
или заблокировать (выключено).
Примечание. Важно понимать, что здесь не будут перечислены все приложения на вашем компьютере. Только приложения из магазина приложений.
После того, как вы выполнили и указали все необходимые настройки, вы можете закрыть диалоговое окно настроек, ваши изменения вступят в силу немедленно.
Добавлена защита
Когда дело доходит до веб-камер, очень серьезную проблему вызывает то, что кто-то получает удаленный доступ к камере и включает ее, когда вы об этом не подозреваете. В то время как большинство качественных веб-камер имеют световой индикатор или индикатор, который включается, когда камера используется, человек с менее чем здоровыми мотивами может это обойти. Чтобы камера не показывала ничего, вы можете наклеить на объектив кусок непрозрачной ленты. Лично мне этот вариант не нравится, так как он может оставлять следы на материале, закрывающем линзу. Вы также можете приобрести чехлы для камер сторонних производителей или использовать чехлы, изготовленные на заказ из предметов домашнего обихода. Если ваша веб-камера внешняя, то есть не встроенная, есть возможность просто отключить камеру.
Когда вы подключаете веб-камеру к компьютеру, как и любое другое оборудование, важно точно знать, как эта технология взаимодействует не только с вашим компьютером, но и с вашей жизнью.
Этот совет (13758) применим к Windows 10.