Измените имя по умолчанию для новых папок
Поскольку вы используете Windows 10, вы, скорее всего, столкнулись с необходимостью создать новую папку. Будь то изображения, документы, музыка или все для проекта, над которым вы работаете, есть много причин для создания папок. (Если вы похожи на меня, вы создаете их «много» в ходе обычной работы на компьютере.)
Если вы создадите новую папку, нажав Ctrl + Shift + N, щелкнув правой кнопкой мыши и выбрав «Создать»> «Папка» из раскрывающегося окна, или используя кнопку «Новая папка» на ленте проводника, вы получите тот же результат — новую папку. с названием «Новая папка». По умолчанию, когда вы создаете новую папку, выбирается имя «Новая папка», и вы можете сразу же ввести новое имя. При желании вы можете изменить имя файла по умолчанию, быстро изменив его в реестре.
-
Нажмите Windows + R. Windows открывает окно «Выполнить».
-
Введите «regedit» (без кавычек) и нажмите Enter. Windows открывает редактор реестра.
-
На левой панели перейдите к HKEY_CURRENT_USER \ SOFTWARE \ Microsoft \ Windows \ CurrentVersion \ Explorer.
-
Если вы не видите подраздел с именем «NamingTemplates», вам необходимо создать новый подраздел и назвать его (без кавычек) «NamingTemplates». Слева вы увидите папку с названием NamingTemplates. (См. Рис. 1.)
-
Выберите новый созданный вами подраздел. (Вы можете сделать это, щелкнув по нему один раз.)
-
В пустой области правого окна щелкните правой кнопкой мыши и выберите «Создать»> «Строковое значение» во всплывающем окне. Это создает новое безымянное значение данных.
-
Назовите новое значение данных «RenameNameTemplate» (без кавычек) и нажмите Enter, чтобы зафиксировать новое имя. Вы должны увидеть два значения данных Reg_SZ в правом окне: одно называется (По умолчанию), а другое — это новое значение данных RenameNameTemplate, которое вы только что создали.
-
Дважды щелкните значение данных RenameNameTemplate. Откроется диалоговое окно «Редактировать строку».
-
В поле «Данные значения» введите новый текст, который будет отображаться при создании новой папки. Для себя я ввел «У меня нет имени». (См. Рис. 2.)
-
Щелкните OK, чтобы закрыть диалоговое окно Edit String.
-
Закройте редактор реестра. Созданные вами изменения вступают в силу немедленно.
Теперь, когда я создаю новую папку, вместо того, чтобы называть ее «Новая папка», она называется «У меня нет имени». Это единственное изменение; имя папки выбрано и готово к изменению на другое при создании папки. (См. Рис. 3.)
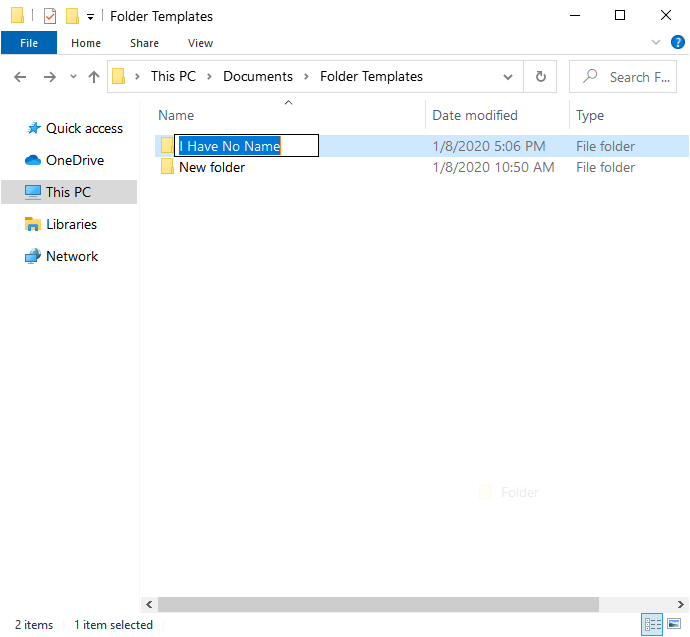
Рисунок 3. Новая папка с использованием нового шаблона именования.
Если вы решите, что вам больше не нужно новое имя, вы можете выполнить описанные выше шаги и изменить текст, введенный в поле «Данные значения» (шаг 9), на значение по умолчанию «Новая папка». Или вы можете полностью удалить значение данных RenameNameTemplate.
Изменение имени новой папки по умолчанию может быть полезно, если вы обнаружите, что не обращаете внимания на имя новой папки по умолчанию. Вы также можете изменить имя на любое другое, которое лучше подходит для вашего рабочего процесса.
Этот совет (13725) применим к Windows 10.