Изменение отображения задач на панели задач
Панель задач Windows значительно улучшилась по сравнению с тем, что было в былые дни. Теперь он может иметь более крупные значки, обеспечивать предварительный просмотр эскизов, поддерживать списки закреплений и переходов и т. Д. Благодаря всем этим дополнительным функциям, встроенным в панель задач, неудивительно, что вы также можете настроить ее, чтобы изменить способ отображения задач.
По умолчанию каждое из ваших окон имеет «большой» значок на панели задач.
Несколько окон из одного и того же приложения (например, если у вас открыто несколько окон проводника Windows) сгруппированы вместе, а не растянуты по отдельности на панели задач. При наведении указателя мыши на значок на панели задач открывается предварительный просмотр окна в реальном времени. Если приложение имеет несколько окон, отображаются все их предварительные просмотры, и вы можете щелкнуть любое из них, чтобы перейти в это окно.
Вы можете до некоторой степени изменить панель задач. Например, в окнах могут отображаться значки меньшего размера, которые будут отображать ваши окна на панели задач. Сделать это изменение несложно, оно немного меняется в зависимости от вашей версии Windows. Если вы используете Windows 7, щелкните правой кнопкой мыши пустое место на панели задач и выберите «Свойства» во всплывающем меню.
Windows отображает диалоговое окно свойств панели задач и меню «Пуск». В Windows 10 щелкните правой кнопкой мыши пустое место на панели задач и выберите Параметры панели задач в контекстном меню. Windows отображает параметры панели задач диалогового окна Параметры. (См. Рис. 1.)
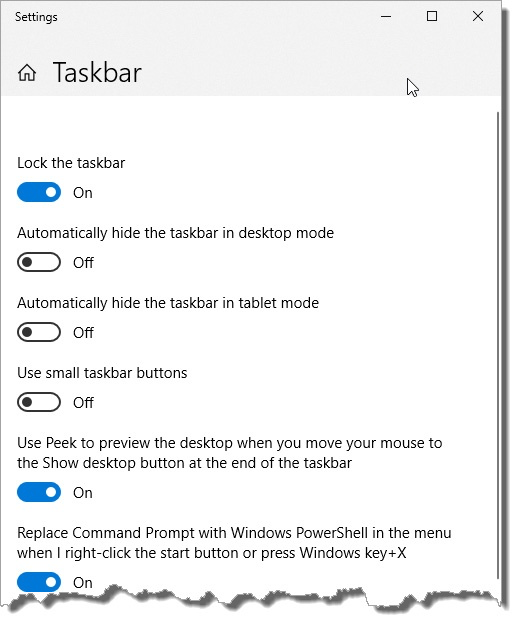
Рисунок 1. Диалоговое окно свойств панели задач и меню «Пуск».
Установите флажок «Использовать маленькие значки» (Windows 7) и нажмите ОК, чтобы изменить размер значков панели задач. Если вы используете Windows 10, щелкните ползунок «Использовать маленькие кнопки панели задач», чтобы включить этот параметр. Независимо от размера значков, при наведении курсора на значок отображаются миниатюры того же размера.
Как упоминалось ранее, окна из одного и того же приложения группируются на панели задач. В Windows 7 это происходит из-за параметра «Всегда объединять, скрывать метки» для раскрывающегося списка кнопок панели задач в диалоговом окне свойств панели задач и меню «Пуск». Windows 10 называет это «Всегда, скрывать метки» в настройках панели задач диалогового окна «Настройки». Если вам не нужно такое поведение, вы можете изменить его, выполнив раскрытие списка и выбрав либо «Объединить, когда панель задач заполнена», либо «Никогда не объединять». Выбрав параметр, нажмите «ОК», чтобы он вступил в силу, и закройте диалоговое окно.
Значки приходят и уходят с панели задач при открытии и закрытии окон. Однако вы можете «закрепить» приложения на панели задач, чтобы они всегда были там, независимо от того, запущено ли приложение в данный момент. Таким образом, простой щелчок по закрепленному значку запустит приложение.
Например, предположим, что вы хотите закрепить калькулятор на панели задач. Сначала вы переходите к приложению, затем щелкаете правой кнопкой мыши «Калькулятор». В контекстном меню выберите «Закрепить на панели задач» (Windows 7) или «Дополнительно» | Закрепите на панели задач (Windows 10), и значок калькулятора закрепится на панели задач. Теперь, когда вы захотите запустить калькулятор, просто щелкните значок. Чтобы открепить приложение, щелкните правой кнопкой мыши значок на панели задач и выберите «Открепить эту программу с панели задач».
Этот совет (12092) применим к Windows 7 и 10.