Изменение того, как работает контроль учетных записей пользователей
Одна из настроек, которые вы можете настроить для управления учетными записями пользователей (UAC), — это уведомление администратора об изменениях на уровне системы (например, при установке программ или изменениях в масштабах всей системы, которые влияют на всех пользователей) |||| происходят. Как вы настраиваете этот уровень уведомлений, зависит от версии Windows, которую вы используете:
-
link: / windows-Displaying_the_Control_Panel [Отображение панели управления]. -
Щелкните ссылку Учетные записи пользователей и семейная безопасность, а затем нажмите ссылку Учетные записи пользователей (Windows 7 и Windows 8) или ссылку Учетные записи пользователей (Windows 10). Windows отображает страницу учетных записей пользователей.
-
Щелкните ссылку Учетные записи пользователей. (Формулировка та же, что и в шаге 2, но совершенно другая ссылка.)
-
Щелкните ссылку «Изменить параметры управления учетными записями пользователей». Windows отображает диалоговое окно «Параметры контроля учетных записей пользователей». (См. Рис. 1.)
Существует четыре уровня уведомления UAC. Если ползунок полностью опущен, то все уведомления от UAC отключены. Следующая ступенька заставляет вас получать уведомления только тогда, когда программы пытаются внести изменения в систему, и вы не получаете уведомления, когда вы (как пользователь) вносите изменения в настройки Windows. Следующая ступенька вверх (вторая сверху) является настройкой по умолчанию. Он обеспечивает тот же уровень уведомлений, что и третья отметка сверху, плюс ваш рабочий стол затемняется, когда вы получаете уведомление. Если вы переместите ползунок до конца вверх, вы всегда будете получать уведомления, когда программы пытаются установить программное обеспечение или внести изменения в систему, а также когда вы вносите изменения в настройки Windows.
Если вы заинтересованы в внесении изменений в настройки UAC за пределами уровня уведомлений, вы можете предоставить более подробную информацию, установив локальные политики безопасности в своей системе. Если вы используете Windows 7, вы можете перейти к редактору политики, выбрав Пуск | Инструменты администрирования | Локальная политика безопасности. Если вы используете более позднюю версию Windows, используйте поле поиска, чтобы найти «Локальную политику безопасности». (Вам нужно будет запустить редактор, войдя в систему как администратор.)
Когда редактор запущен, он похож на редактор Windows 10, показанный здесь как диалоговое окно локальной политики безопасности. (См. Рис. 2.)
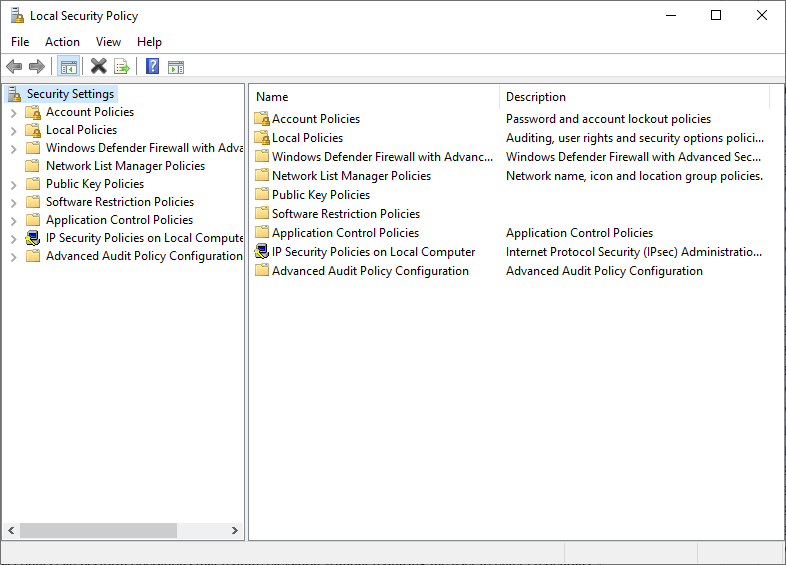
Рисунок 2. Диалоговое окно «Локальная политика безопасности».
На левой панели щелкните элемент «Локальные политики», затем на правой панели дважды щелкните элемент «Параметры безопасности». Расширенный экран включает в себя настройки, которые могут управлять работой UAC. (См. Рис. 3.)
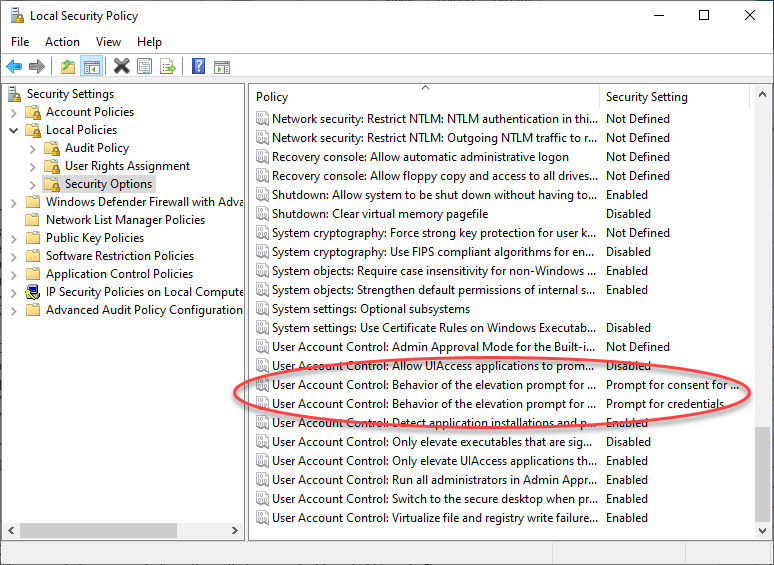
Рисунок 3. Изменение настроек UAC в диалоговом окне Local Security Policy.
Вы можете изменить десять параметров политики, связанных с UAC. Хотя подробностей обо всех этих параметрах слишком много для этого совета, вы можете узнать о каждом параметре, щелкнув политику правой кнопкой мыши, выбрав «Свойства» и нажав вкладку «Объяснение». Две политики, обведенные на рисунке, например, диктуют поведение запроса на повышение прав для администраторов и для обычных пользователей.
Для администраторов установка параметра безопасности на «Повышение без запроса» означает, что привилегированные учетные записи могут выполнять операции, требующие повышения прав, не требуя от пользователя ввода учетных данных.
Для обычных пользователей установка параметра безопасности на «Запрашивать учетные данные» означает, что непривилегированному пользователю предлагается ввести учетные данные администратора, когда операция требует повышения прав.
Предполагая, что у вас есть права администратора, вы можете изменить любые или все параметры политики, щелкнув политику правой кнопкой мыши, выбрав «Свойства» и внося изменения. Щелкните OK, чтобы изменения вступили в силу.
Этот совет (3602) применим к Windows 7, 8 и 10.