Изменение разрешения экрана
Разрешение экрана означает, насколько четкими являются текст и изображения на вашем мониторе, а также их размер. Разрешение дается в пикселях («элементы изображения») и указывается как «X на Y» или «X x Y», например, «1920 на 1080» или «1280 x 720». Первое число указывает количество пикселей, которые существуют вдоль горизонтальных линий экрана, а второе число указывает количество пикселей, которые существуют вдоль вертикальных линий экрана. Чем выше эти числа, тем четче и меньше выглядят объекты. При более низком разрешении, например 800 x 600, объекты не такие резкие, и они несколько больше. На следующем рисунке показано разрешение рабочего стола 1280 x 720.
(См. Рис. 1.)
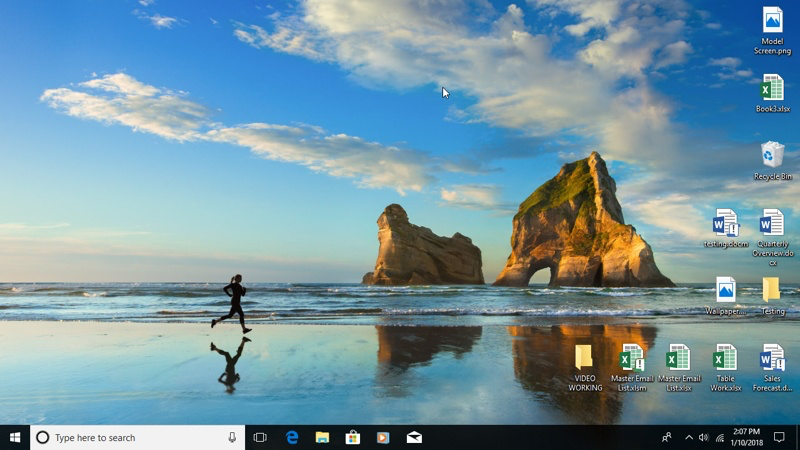
Рисунок 1. Рабочий стол с разрешением 1280 x 720 (Windows 10).
Теперь сравните, как выглядит этот рабочий стол с тем, который использует разрешение 1920 x 1080. Обратите внимание, как все (обои, значки рабочего стола и элементы панели задач) выглядят больше при использовании более низкого разрешения.
(См. Рис. 2.)
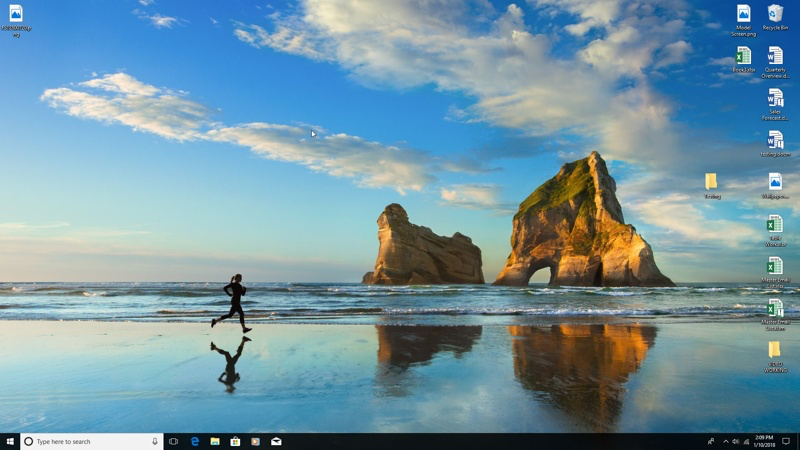
Рисунок 2. Рабочий стол с разрешением 1920 x 1080 (Windows 10).
Вы не можете просто произвольно выбрать разрешение. Ваш монитор должен поддерживать выбранное вами разрешение. Как правило, монитор большего размера (при условии, что ваша система оснащена соответствующей видеокартой) обычно поддерживает более высокое разрешение.
Если вы используете Windows 10, измените разрешение экрана, щелкнув правой кнопкой мыши пустое место на рабочем столе и выбрав «Параметры отображения» в появившемся контекстном меню. Windows отображает различные настройки, которые можно изменить. (См. Рис. 3.)
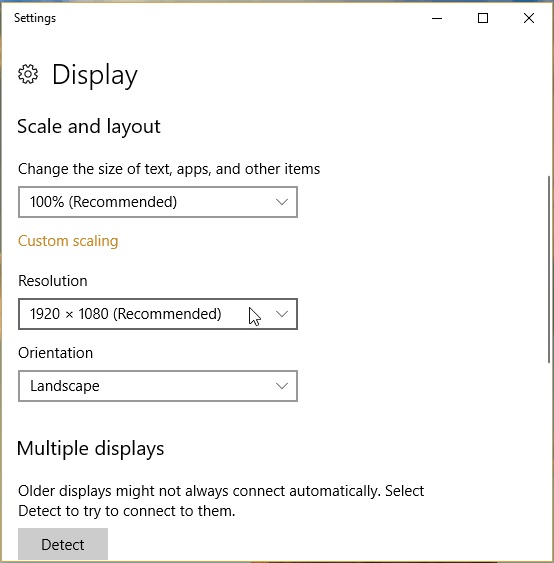
Рисунок 3. Настройки дисплея в Windows 10.
Используйте раскрывающийся список Разрешение, чтобы выбрать, какое разрешение вы хотите использовать. (Если Windows может определить тип монитора, подключенного к вашей системе, рядом с одним из разрешений экрана должно отображаться слово «рекомендуется».) Когда вы закончите, просто закройте окно настроек.
Если вы используете старую версию Windows, вы все равно можете щелкнуть правой кнопкой мыши на рабочем столе, но вам нужно будет выбрать разрешение экрана в контекстном меню. Другой способ — это ссылка: / windows-Displaying_the_Control_Panel [отображение панели управления] и щелчок по ссылке «Настроить разрешение экрана» в категории «Внешний вид и персонализация». Любой из методов приведет вас к диалоговому окну, в котором вы можете указать, какое разрешение вы хотите использовать. (См. Рис. 4.)

Рисунок 4. Настройки дисплея в Windows 8.
Выпадающий список «Разрешение» позволяет вам выбирать из различных разрешений, поддерживаемых вашими мониторами. Выберите желаемое разрешение и нажмите ОК, чтобы оно было применено.
Этот совет (12170) применим к Windows 7, 8 и 10.