Изменение свойств ярлыка
Каждый объект Windows обладает свойствами, которые управляют его поведением или использованием. Ярлыки — не исключение. Вы можете просмотреть свойства ярлыка, щелкнув его правой кнопкой мыши и выбрав «Свойства» в контекстном меню. Откроется диалоговое окно «Свойства». Вкладка «Ярлык» диалогового окна «Свойства» отображается по умолчанию. (См. Рис. 1.)
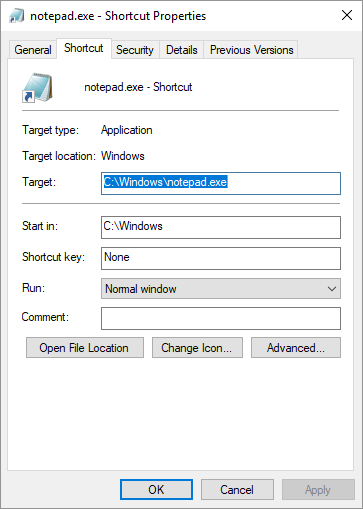
Рисунок 1. Вкладка «Ярлык» диалогового окна «Свойства».
Эта вкладка содержит информацию о цели ярлыка или файле, на который он указывает. Кроме того, он содержит информацию о том, как следует запускать цель.
Первое поле в диалоговом окне — это поле Target. Информация, содержащаяся здесь, была получена при первом создании ярлыка. Это путь и имя файла, на который указывает ярлык. Если вы измените информацию в поле, вы измените характер ярлыка, изменив то, на что он указывает. Изменение цели также изменяет значок, используемый для ярлыка, но не меняет имя самого ярлыка.
Следующие четыре поля в диалоговом окне позволяют контролировать выполнение цели. Во-первых, в поле Start In вы можете указать, какой каталог использовать при запуске программы или открытии файла. Этот путь не имеет значения для ярлыков к документам, но может значить совсем немного для ярлыков программ. Изменяя значение в этом поле, вы можете контролировать, какие данные будут доступны программе сразу после ее запуска. Например, вы можете создать три ярлыка для своей бухгалтерской программы, по одному на 2016, 2017 и 2018 годы. Единственное различие между этими тремя может заключаться в значении, установленном в поле Start In. В первом ярлыке в поле должен быть указан путь, содержащий данные бухгалтерского учета за 2016 год. Во втором используется путь к данным за 2017 год, а третий содержит путь к данным за 2018 год.
В следующем поле «Сочетание клавиш» можно указать комбинацию клавиш, запускающую сочетание клавиш. Эту комбинацию также можно использовать для переключения в окно программы, если вы уже открыли ярлык. По умолчанию в поле «Сочетание клавиш» установлено значение «Нет», что означает, что комбинация клавиш не указана. Если вы решили изменить значение этого поля, введите символы CTRL, ALT или CTRL + ALT, а затем клавишу, которая будет использоваться в сочетании с ними. Например, если вы хотите использовать комбинацию клавиш Ctrl + R, вы должны ввести CTRL + R в поле «Сочетание клавиш».
При выборе сочетания клавиш для сочетания клавиш (звучит избыточно, не так ли?) Не используйте комбинацию клавиш, которая уже используется другой программой Windows. В противном случае горячая клавиша в программе Windows станет недоступной.
Следующее поле в диалоговом окне, «Выполнить», позволяет указать, как должна начинаться программа, которая косвенно запускается с помощью ярлыка. Здесь вы можете выбрать три варианта: нормальное окно, свернутое и развернутое.
Вы можете выбрать тот, который отражает то, как вы хотите, чтобы программа запускалась.
Последнее поле в диалоговом окне, Комментарий, позволяет вам сделать себе заметку, которая объясняет что-то о вашем ярлыке. Это может быть очень полезно для пробуждения вашей памяти через пару месяцев, когда вы полностью забыли, зачем вы вообще создали этот ярлык.
Наконец, в нижней части диалогового окна находятся три кнопки. Они позволяют вам делать следующие настройки:
Открыть расположение файла. * Эта кнопка открывает окно папки, в которой отображается файл, используемый в качестве целевого.
Изменить значок. * Эта кнопка позволяет изменить базовый значок, используемый для ярлыка. Обратите внимание на то, что я сказал «базовый значок». При изменении значка не удаляется идентификатор ярлыка (перевернутая стрелка) на значке. Это включается автоматически для всех ярлыков.
Дополнительно. * Эта кнопка позволяет вам управлять несколькими дополнительными параметрами конфигурации для запуска программы, на которую указывает ярлык, в Windows.
В большинстве случаев вам нужно изменить только свойства, доступные на вкладке «Ярлык». При желании вы можете изучить другие вкладки диалогового окна. Каждый из них предоставляет ряд сведений и элементов управления, влияющих на использование ярлыка в Windows.
Этот совет (10869) применим к Windows 7, 8 и 10.