Изменение места сохранения новых медиа
Когда я куда-нибудь путешествую, мне часто нужно брать с собой работу. Обычно это означает, что мой рабочий стол остается, пока я путешествую с ноутбуком. Этот распорядок длился годами. Одна из самых больших проблем — забрать с собой файлы. Раньше я копировал нужные файлы на какой-либо переносной носитель, например, на флэш-накопитель или внешний жесткий диск. Эта рутина выполнялась годами, требуя значительного количества времени обдумывая проекты, которые мне нужно взять с собой, а затем копировать файлы. Я неизменно уходил и по прибытии обнаруживал, что забыл определенный файл или папку. (Звучит знакомо?)
С выпуском Windows Creators Update еще в 2017 году Windows добавила новый метод для быстрого изменения способа сохранения нового мультимедиа на вашем компьютере. Теперь, когда я создаю новый носитель, Windows по умолчанию пытается сохранить его в новом месте. Это позволяет мне держать подключенным внешний носитель, например флэш-накопитель или внешний жесткий диск, а затем новые элементы сохраняются на внешнем устройстве. Затем я могу отключать устройство во время путешествия, зная, что нужные мне файлы находятся на устройстве хранения.
Чтобы быстро изменить место, где Windows сохраняет новые носители, выполните следующие простые шаги:
-
Нажмите кнопку Windows и введите (без кавычек) «Параметры хранилища», затем нажмите Enter. Windows отображает раздел «Хранилище» в настройках системы диалогового окна «Параметры».
-
В разделе «Дополнительные параметры хранилища» нажмите ссылку «Изменить место сохранения нового содержимого». Windows отображает раздел «Изменить место сохранения нового содержимого» в окне «Настройки». (См. Рис. 1.)
-
Измените местоположение рядом с каждым выбором содержимого на желаемый диск.
(См. Рис. 2.)
-
Нажмите соответствующую кнопку «Применить», чтобы изменения вступили в силу немедленно.
-
Закройте окно настроек.
Windows создает новую папку на указанном вами диске, используя ваше имя пользователя для папки. Внутри этой папки создается новая подпапка для каждого типа содержимого, указанного выше на шаге 3. (см. Рисунок 3.)
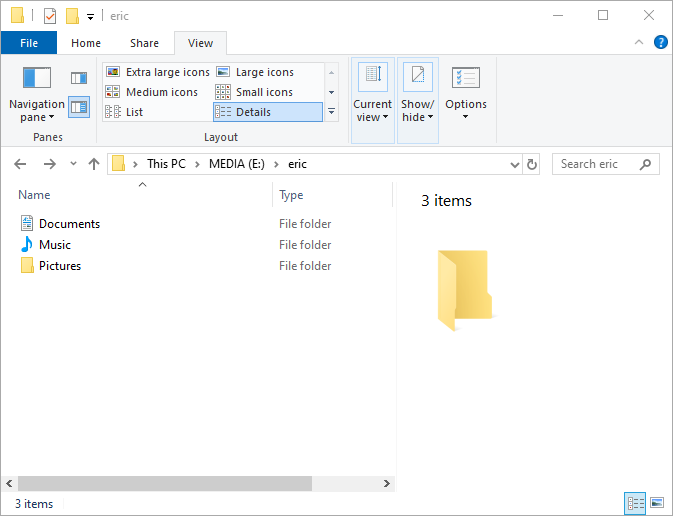
Рисунок 3. Настройка новых папок на основе знакомой структуры папок.
Новая структура папок соответствует ранее используемому знакомому формату структуры:
<Drive>:\<username>\<library>
Важно понимать, что Windows не будет перемещать существующие документы в новое место; это изменение настройки будет применяться только к новым носителям, добавленным после изменения. Если вы удалите запоминающее устройство, компьютер вернется к местоположению по умолчанию для файлов (Этот компьютер), пока вы снова не подключите устройство. Чтобы использовать эту функцию, ваше новое местоположение на диске не может быть зашифровано или использовать форматирование ReFS.
Теперь, когда я беру свой диск с собой в поездку, я могу быть уверен, что нужные мне файлы доступны на устройстве хранения, и я могу продолжить работу с того места, где остановился.
Этот совет (13664) применим к Windows 10.