Изменение домашней страницы в Интернете
Похоже, что любое другое приложение, которое вы устанавливаете, хочет возиться с домашней страницей вашего браузера. (Домашняя страница — это страница, которую вы видите при первом запуске браузера.) Если вы обнаружите, что ваша домашняя страница была изменена или если вы хотите изменить ее самостоятельно, процесс будет зависеть от того, какой браузер вы используете.
Microsoft Edge
Чтобы изменить домашнюю страницу в Microsoft Edge, нажмите кнопку «Параметры и многое другое» (она выглядит как три маленькие точки) в правом верхнем углу экрана. Edge отображает несколько различных параметров; вам следует щелкнуть «Настройки», чтобы отобразить панель «Настройки». Нажмите кнопку меню настроек (она выглядит как три горизонтальные полосы в верхнем левом углу панели настроек), чтобы отобразить другой набор параметров. Щелкните параметр При запуске. (См. Рис. 1.)
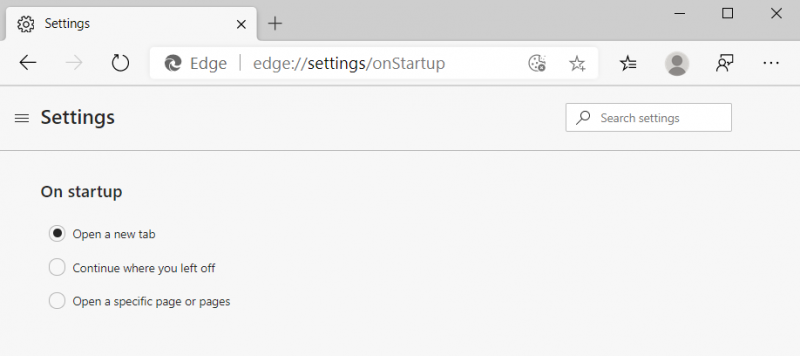
Рисунок 1. Параметр «При запуске» на панели «Настройки» в Microsoft Edge.
Доступны три варианта. Если вы выбираете «Открыть новую вкладку», Edge обычно отображает информацию, взятую из MSN. Продолжить с того места, где вы остановились, отображает все, что отображалось при последнем закрытии Edge.
Открытие определенной страницы или страниц позволяет указать URL-адрес страницы, которую вы хотите отображать при запуске Edge.
Microsoft Internet Explorer
Чтобы изменить домашнюю страницу в Internet Explorer 11, нажмите «Инструменты» (маленький значок шестеренки в правом верхнем углу окна), затем «Свойства обозревателя». Internet Explorer отображает диалоговое окно «Свойства обозревателя» с выбранной вкладкой «Общие». (См. Рис. 2.)
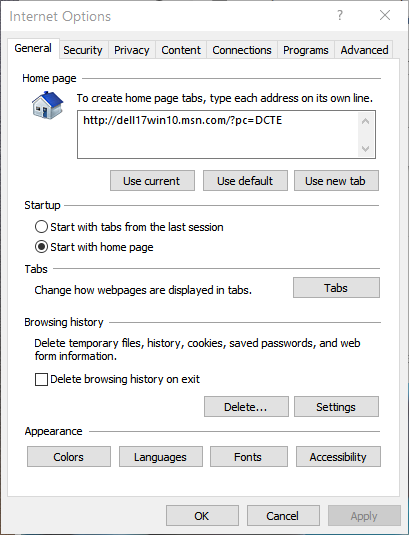
Рисунок 2. Вкладка Общие диалогового окна Свойства обозревателя.
В верхней части страницы у вас есть возможность установить в качестве домашней страницы пустую страницу (нажав кнопку «Использовать новую вкладку»), страницу, на которой вы сейчас находитесь (нажав кнопку «Использовать текущую»), или страницу Microsoft, расположенную при нажатии кнопки «Использовать по умолчанию».
Вы даже можете открыть в Internet Explorer набор вкладок, каждая из которых указывает на другой URL-адрес, введя каждый URL-адрес в отдельной строке в текстовом поле «Домашняя страница» над тремя кнопками.
Google Chrome
Чтобы изменить домашнюю страницу в Chrome, нажмите кнопку «Настройка и управление Google Chrome» (маленький значок в правом верхнем углу окна, который выглядит как три маленькие точки), затем «Настройки». Отображается полная страница настроек с разделом «Внешний вид». (См. Рис. 3.)

Рисунок 3. Изменение домашней страницы Chrome.
Установив флажок «Показать кнопку« Домой »», вы сообщаете Chrome, что кнопка «Домой» должна отображаться на его панели инструментов. Затем нажмите ссылку «Изменить», введите URL-адрес желаемой домашней страницы и нажмите «ОК».
Mozilla Firefox
Чтобы изменить свою домашнюю страницу в Firefox, начните с нажатия «Открыть меню» | Параметры. Firefox отображает панель параметров; убедитесь, что отображается параметр «Домой». (См. Рис. 4.)
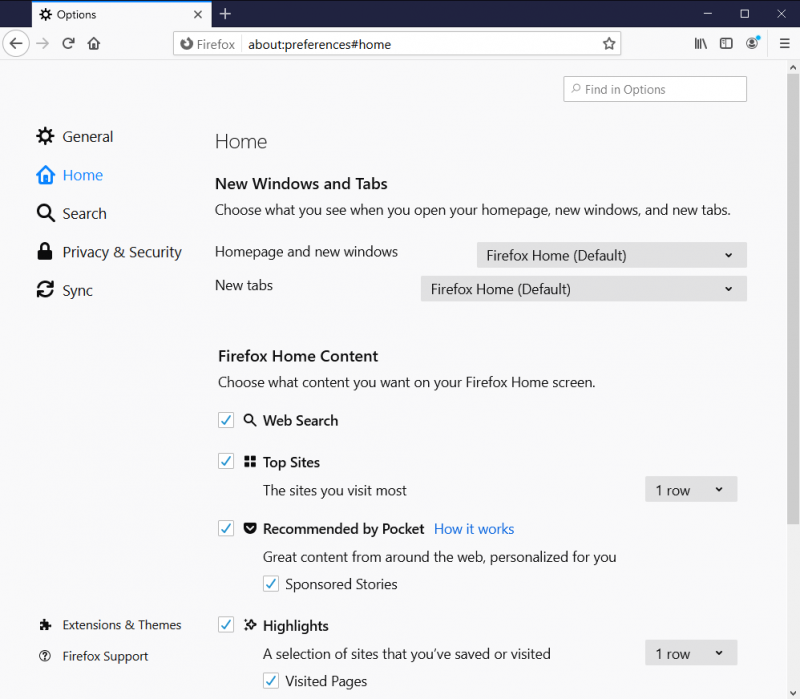
Рисунок 4. Вариант Home на панели Options.
Используйте стрелку раскрывающегося списка, чтобы отобразить список параметров. Выберите Пользовательские URL-адреса и введите URL-адрес, если вы знаете, что это такое, или вставьте URL-адрес в текстовое поле Прошедший URL-адрес. Вы также можете использовать кнопку «Использовать текущие страницы», чтобы указать, что вы хотите использовать страницу, просматриваемую в данный момент в браузере. Ваши предпочтения устанавливаются автоматически.
Этот совет (11365) применим к Windows 7, 8 и 10.