Изменение фона рабочего стола
Фон рабочего стола, также известный как _wallpaper _, обеспечивает интересные визуальные эффекты при работе на вашем компьютере. Фон можно изменить так, чтобы он представлял собой практически любое цифровое изображение, будь то изображение, стандартное для Windows, загруженное вами или снятое на цифровую камеру. Фон также не обязательно должен быть статичным. Вы можете настроить фон в виде слайд-шоу, чтобы он периодически менялся во время работы.
Фон по умолчанию берется из файла «C: \ Windows \ Web \ Wallpaper \ Windows \ img0.jpg». Если вы устали от этого образа или просто готовы к переменам, есть несколько способов изменить его.
Возможно, самый простой способ изменить фон — использовать проводник Windows для перехода к файлу .jpg, который вы хотите использовать в качестве фона. Щелкните файл правой кнопкой мыши и выберите «Установить как фон рабочего стола» в контекстном меню.
В зависимости от вашей системы существуют дополнительные способы редактирования или изменения фона.
Windows 7
В Windows 7 другой способ изменить фон — это щелкнуть правой кнопкой мыши пустое место на рабочем столе и выбрать «Персонализация» в контекстном меню, затем нажать «Фон рабочего стола». Или, если хотите, вы можете попасть в то же место, нажав кнопку «Пуск», затем «Панель управления», а затем «Изменить фон рабочего стола» в категории «Внешний вид и персонализация». Какой бы метод вы ни выбрали, вы попадете в раздел «Персонализация» панели управления. (См. Рис. 1.)
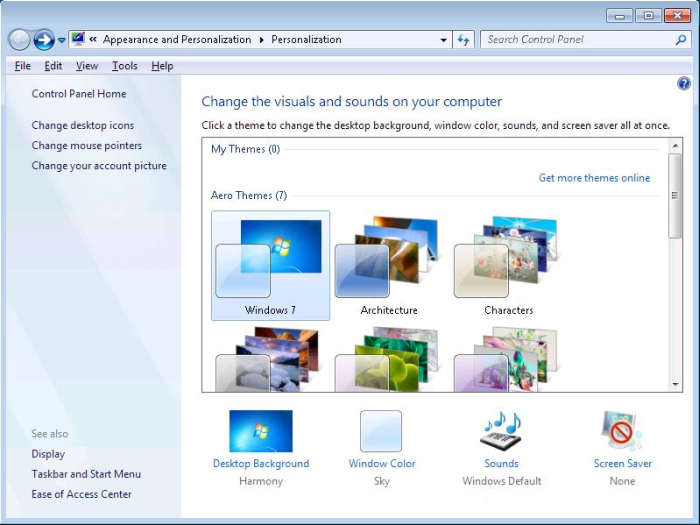
Рисунок 1. Раздел «Персонализация» Панели управления.
Если щелкнуть одно из изображений в окне, ваш фон сразу же изменится на выбранный вами. Если вы нашли одно изображение, которое хотите, вы можете просто закрыть окно, и будет установлено новое фоновое изображение.
Вы можете настроить Windows на отображение серии изображений в виде слайд-шоу для фона. Это заставит Windows отображать разные изображения с заданным интервалом. Если вы выберете изображение, которое показывает несколько слоев (например, изображение «Архитектура»), нижнее содержимое окна немного изменится, что позволит вам выбрать слайд-шоу из разных слоев: (См. Рисунок 2.)
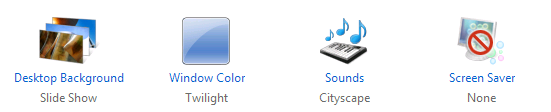
Рис. 2. Нижняя часть окна «Персонализация фона», показывающая слайд-шоу.
Крайнее левое изображение на рисунке выше используется для создания слайд-шоу.
Щелкните ссылку «Фон рабочего стола», и Windows отобразит окно «Фон рабочего стола». (См. Рис. 3.)
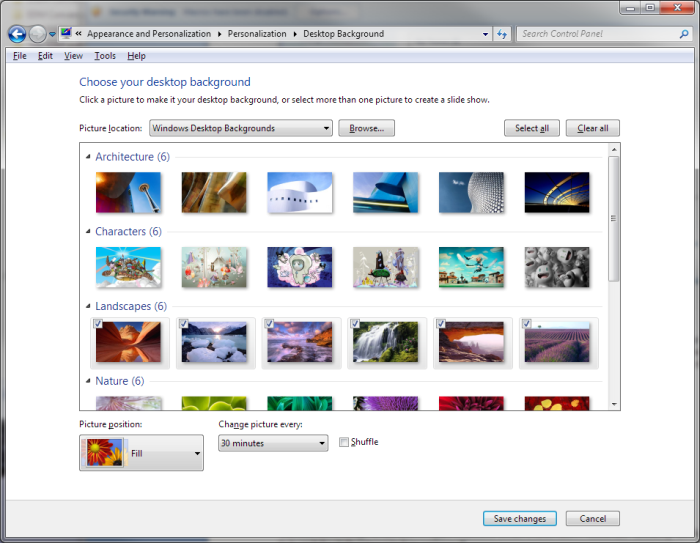
Рисунок 3. Окно фона рабочего стола.
Внизу окна находится раскрывающийся список, который позволяет вам установить, как часто вы хотите, чтобы ваши изображения менялись. Вы можете настроить их на изменение от каждых 10 секунд до одного раза в день. Если вы хотите, чтобы изображения менялись случайным образом, а не в последовательности, показанной в окне, установите флажок «Перемешать».
Windows 10
В системе Windows 10 изменение фона рабочего стола несколько отличается. Помимо щелчка правой кнопкой мыши по изображению, описанному выше, еще один способ изменить фон — это перейти в Настройки и изменить изображение. В Windows 10 есть несколько различных способов добраться до этого момента. Первый — нажать кнопку «Пуск» (значок Windows в нижнем левом углу), щелкнуть значок «Настройки» (выглядит как маленькая шестеренка) и выбрать «Персонализация», при этом отобразится раздел «Персонализация». окна настроек с отображением фоновых настроек. Отсюда вы можете выбрать один из различных вариантов, таких как Фон, Цвета или Темы, чтобы настроить фон рабочего стола. (См. Рис. 4.)
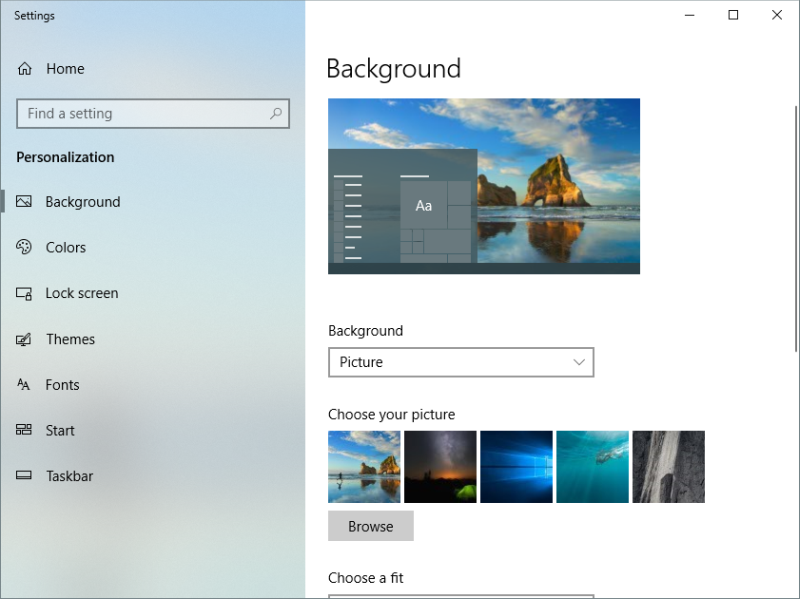
Рисунок 4. Раздел «Персонализация» окна «Настройки».
Windows 10 предоставляет еще один способ получить доступ к настройкам персонализации через окно настроек. Щелкните значок уведомлений в правом нижнем углу панели задач. Затем нажмите кнопку быстрого действия «Все настройки» в окне уведомлений. Это откроет окно настроек, затем, как и раньше, выберите вариант персонализации. (См. Рисунок 5.)

Рисунок 5. Кнопка быстрого действия Все настройки.
Windows 10 также позволяет перейти непосредственно к параметрам фона в разделе «Персонализация». Чтобы изменить фон рабочего стола, щелкните правой кнопкой мыши пустое место на рабочем столе и выберите «Персонализировать» в контекстном меню. После этого Windows отобразит раздел «Фон» в разделе «Персонализация» окна настроек.
Другой способ перейти непосредственно к настройкам фона — нажать клавишу Windows и ввести «Параметры фона» (без кавычек), а затем нажать Enter, после чего откроются параметры фона в окне настроек.
Какой бы метод вы ни использовали для доступа к настройкам фона, после его открытия вы можете выбрать между изображением, сплошным цветом или слайд-шоу для фона, щелкнув поле под фоном. Если вы выберете «Слайд-шоу», вам будет предоставлена возможность установить, как часто вы хотите, чтобы ваши изображения менялись. (См. Рис. 6.)
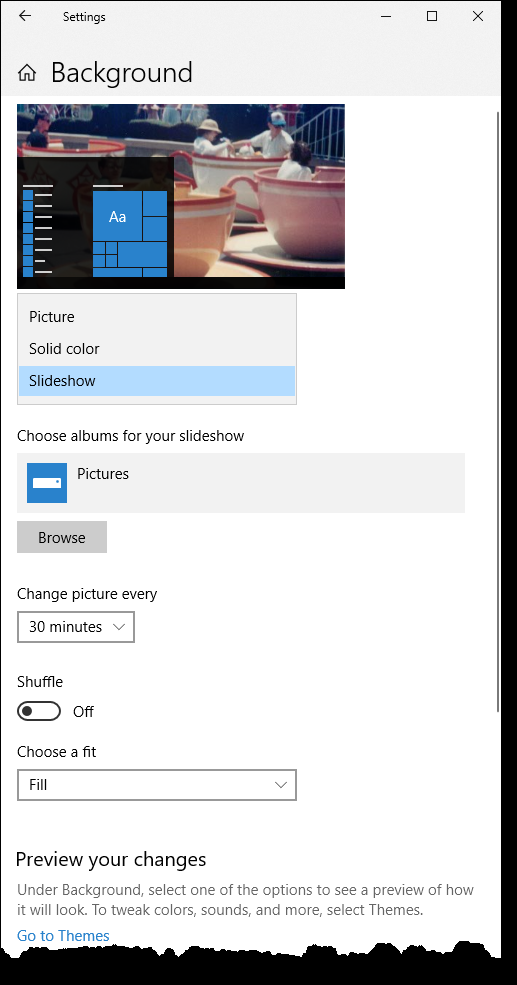
Рисунок 6. Вариант слайд-шоу.
Вы можете настроить их на изменение от каждой минуты до одного раза в день.
Если вы хотите, чтобы изображения менялись случайным образом, а не в последовательности, показанной в окне, нажмите кнопку «Перемешать», чтобы включить эту опцию.
Если вы хотите получить доступ к большему количеству фоновых изображений, щелкните ссылку «Получить дополнительные темы в Интернете» в разделе «Персонализация» панели управления (обсуждалось ранее в этом совете). В Windows 10 щелкните ссылку «Перейти к темам» в разделе «Фон» диалогового окна «Параметры». Затем щелкните «Получить больше индивидуальности» в Windows | Получите больше тем в магазине. Или выполните поиск в Интернете по запросу «Обои», чтобы найти сотни различных фонов, которые вы можете загрузить.
Этот совет (12064) применим к Windows 7 и 10.