Изменение MAC-адреса сетевого адаптера
Каждое устройство, которое может подключаться к сети Ethernet, предварительно сконфигурировано с так называемым MAC-адресом. (MAC — это аббревиатура от Media Access Control.) Этот адрес уникален (никакие два устройства не должны иметь одинаковый MAC-адрес) и используется для идентификации и отличия одного устройства от другого в сети.
Хотя маловероятно, что два устройства в одной сети когда-либо будут иметь один и тот же MAC-адрес, вам может потребоваться изменить MAC-адрес, используемый устройством. Например, у вас может быть защищенный маршрутизатор в вашей компании, который требует, чтобы MAC-адреса подключенных устройств находились в определенном диапазоне адресов.
Большинство устройств позволяют изменять MAC-адрес, но некоторые нет. Вы можете узнать, позволяет ли сетевой адаптер изменять адрес (и фактически вносить изменения) с помощью диспетчера устройств. Чтобы отобразить диспетчер устройств в системе Windows 7, выполните следующие действия:
-
Нажмите кнопку «Пуск», чтобы открыть меню «Пуск».
-
В правой части меню «Пуск» щелкните правой кнопкой мыши параметр «Компьютер».
Windows отображает контекстное меню.
-
Выберите Свойства. Windows отображает системную область панели управления.
-
В левой части экрана щелкните Диспетчер устройств.
В Windows 8 вы можете отображать Диспетчер устройств намного проще: нажмите Win + X, чтобы отобразить меню в нижнем левом углу экрана, затем выберите Диспетчер устройств в этом меню. (См. Рис. 1.)
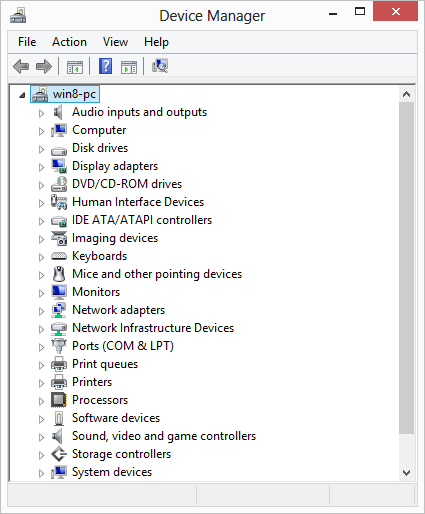
Рисунок 1. Диспетчер устройств.
В левой части диспетчера устройств вы можете увидеть категории устройств и драйверов, из которых состоит ваша система. Вам необходимо расширить категорию сетевых адаптеров. (Щелкните маленький треугольник, который появляется слева от имени категории.) В категории должны отображаться все установленные вами сетевые адаптеры. В вашей системе вполне может быть несколько сетевых адаптеров. Например, у вас может быть и карта Wi-Fi, и карта Ethernet с «кабельным подключением», обе из которых могут иметь драйверы.
Щелкните правой кнопкой мыши имя сетевого адаптера, MAC-адрес которого вы хотите изменить. В появившемся контекстном меню выберите «Свойства». Windows отображает диалоговое окно «Свойства» для адаптера. Вы хотите выполнять свою работу на вкладке «Дополнительно» диалогового окна. (См. Рис. 2.)
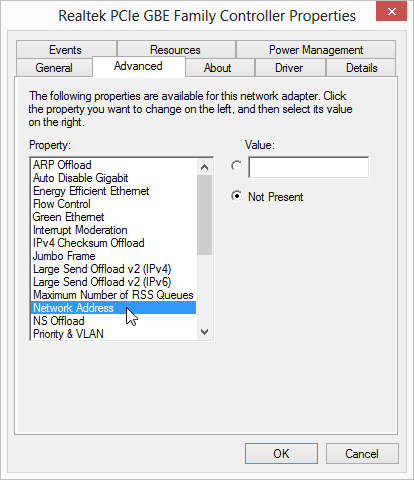
Рисунок 2. Вкладка Advanced диалогового окна Properties для сетевого адаптера.
В списке свойств выберите Сетевой адрес. Если этот параметр не отображается, возможно, вам придется прокрутить вниз, чтобы увидеть его. (Свойства должны быть перечислены в алфавитном порядке). Если вы по-прежнему не можете найти его, вероятно, сетевой адаптер не позволяет вам изменить MAC-адрес.
После того, как вы нажмете опцию Сетевой адрес, вы заметите, что справа от списка свойств появляется поле «Значение». Вы можете ввести желаемый MAC-адрес в это поле «Значение». (Убедитесь, что вы вводите только цифры MAC-адреса; вам не нужно вводить дефисы, точки, двоеточия, пробелы или разделители.) Когда закончите, нажмите OK, а затем закройте диалоговое окно «Свойства» адаптера и Диспетчер устройств. В зависимости от характеристик адаптера вам может быть предложено перезагрузить систему или сообщается, что ваши изменения не вступят в силу, пока вы не перезагрузите систему.
Этот совет (13163) применим к Windows 7, 8 и 10.