Изменение размера иконок, используемых в Windows
У большинства людей на рабочем столе есть хотя бы несколько значков. Действительно, у многих людей так много значков на рабочем столе, что для них может быть трудно найти место. Независимо от того, их несколько или много, может наступить время, когда вы захотите изменить размер своих значков. Windows очень настраиваема и включает в себя возможность изменять размер ваших значков.
Как и в случае со многими другими функциями Windows, существует несколько способов повлиять на такую настройку.
Чтобы изменить размер значков, если вы используете Windows 7, нажмите кнопку «Пуск», а затем выберите «Панель управления». В окне Панели управления щелкните элемент Показать. Теперь вы можете изменить размер своих значков (и других элементов на экране), щелкнув один из переключателей. Щелчок по радио-кнопке Medium увеличивает размер объекта; установка переключателя «Больше» увеличит размер ваших предметов на 50%. Выбрав нужный размер, нажмите «Выйти из системы» и снова войдите в систему, чтобы увидеть новый размер. Если вы хотите вернуться к исходному размеру, выполните тот же процесс и щелкните переключатель «Меньше».
Если вы используете Windows 8, интерфейс настройки шагов немного отличается. Начните с отображения панели управления, затем щелкните ссылку «Внешний вид и персонализация» и, наконец, ссылку «Отображение».
Windows отображает окно настроек дисплея. (См. Рис. 1.)
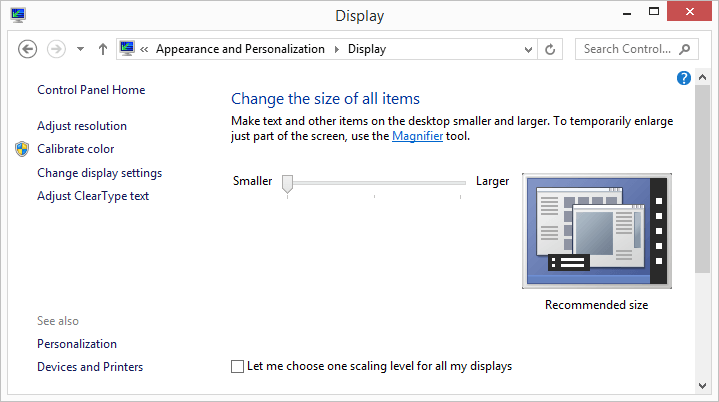
Рисунок 1. Параметры отображения на панели управления.
Теперь вы можете изменить размер своих значков (и других элементов на экране) с помощью ползунка. Когда вы настроите нужный вариант, нажмите кнопку «Применить» (возможно, вам придется немного прокрутить вниз, чтобы увидеть это), а затем закройте окно.
Если вы используете Windows 10, интерфейс настройки шагов, опять же, немного отличается. Введите «Параметры отображения» (без кавычек) в поле поиска слева от панели задач и нажмите Enter. Windows отображает раздел «Экран» диалогового окна «Параметры». (См. Рис. 2.)
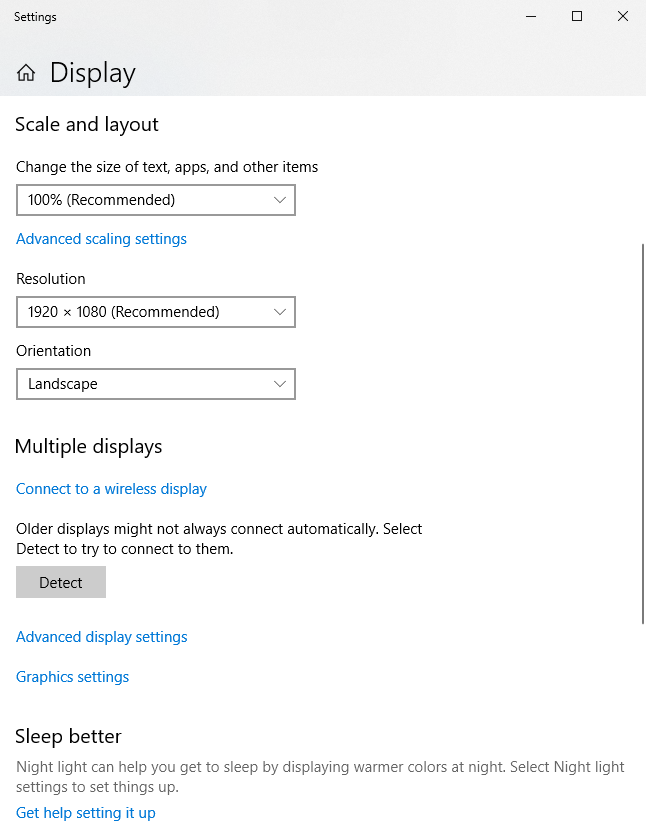
Рисунок 2. Раздел «Дисплей» диалогового окна «Настройки».
Откройте ссылку «Изменить размер текста, приложений и других элементов» (если она еще не открыта под заголовком «Масштаб и макет»). Выберите желаемый параметр из раскрывающегося списка. Windows немедленно применяет выбранный параметр масштабирования к элементам на рабочем столе. Вы можете дополнительно настроить параметры масштабирования, щелкнув ссылку «Дополнительные параметры масштабирования».
Введите настраиваемый размер масштабирования в поле под заголовком «Настраиваемое масштабирование», нажмите кнопку «Применить» и закройте окно.
Описанные выше методы изменяют размер всех элементов на рабочем столе, включая текст, приложения и значки. Вы можете легко изменить размер только значков на рабочем столе, не изменяя размер других элементов, отображаемых на рабочем столе.
Если вам нужен более точный контроль, помимо того, что предлагается на панели управления (Windows 7 или 8) или в диалоговом окне «Настройки» (Windows 10), сначала сверните все открытые окна. Это легко сделать, нажав кнопку «Показать рабочий стол» на панели задач. После того, как все ваши окна свернуты, вы можете уменьшить размер значков на рабочем столе, сначала щелкнув открытую область рабочего стола, а затем, удерживая клавишу Ctrl, прокручивая вниз с помощью колеса мыши. Чтобы увеличить размер значков, удерживайте клавишу Ctrl при прокрутке колеса мыши вверх.
Если вы используете Windows 10, нет необходимости сворачивать все открытые окна на рабочем столе перед тем, как щелкнуть открытую область рабочего стола и использовать клавишу Ctrl и колесико мыши для настройки размера значков на рабочем столе.
Этот совет (11253) применим к Windows 7, 8 и 10.