Проверка на наличие неисправного ОЗУ
Аббревиатура RAM означает Random Access Memory. Это память, которая есть в вашей компьютерной системе; это не «память» в запоминающем устройстве, таком как жесткий диск. Память имеет решающее значение для правильной работы вашей системы, поэтому важно, чтобы у вас не только был достаточный объем памяти, но и чтобы все, что находится на вашем компьютере, работало должным образом. Хотя это случается не слишком часто, возможно, что память испортится. К счастью, Windows предоставляет простой способ проверить наличие неисправной оперативной памяти.
Windows обычно знает, когда может быть проблема, связанная с памятью. Если он обнаружит проблему, вам внезапно будет предложено запустить встроенное средство диагностики памяти. Однако вы можете запустить инструмент вручную, если хотите. Для этого воспользуйтесь возможностями поиска в Windows, чтобы найти «память» без кавычек. Вы должны увидеть в результатах поиска элемент под названием «Диагностика памяти Windows». Это приложение, которое вы хотите запустить.
Вскоре Windows отображает диалоговое окно диагностики памяти Windows. (См. Рис. 1.)
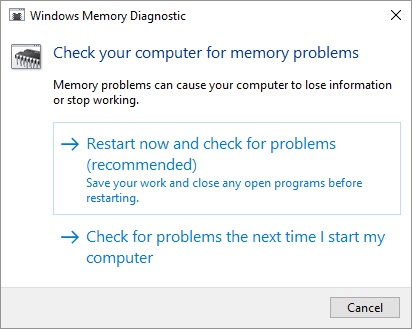
Рисунок 1. Экран диагностики памяти Windows.
На этом этапе вы можете выбрать немедленную перезагрузку системы и запустить диагностику, или вы можете указать, что хотите запустить диагностику при следующей перезагрузке компьютера. (Если вы передумали и вообще не хотите запускать диагностику, просто нажмите «Отмена».)
Предполагая, что вы выбрали один из двух вариантов, инструмент диагностики памяти автоматически запускается при следующей перезагрузке компьютера.
После перезапуска тесты памяти будут запущены даже до того, как вы снова сможете войти в систему. Он запускается автоматически, но вы можете изменить его поведение, нажав клавишу F1 во время работы, чтобы изменить параметры. Вы можете изменить следующие параметры: Test Mix, Cache и Pass Count.
Параметр «Смешение текста» позволяет указать, хотите ли вы, чтобы он запускал базовый, стандартный или расширенный набор тестов. Параметр «Кэш» позволяет указать, включен ли кэш, выключен или следует использовать настройки кеширования по умолчанию для каждого теста. Параметр «Счетчик проходов» позволяет указать количество проходов, которое должна выполнить диагностика перед завершением работы.
Это может быть число от нуля (что означает бесконечное количество проходов) до 99.
По завершении тестов система автоматически перезапускается, и при входе в систему вы увидите результаты тестов в области уведомлений системы (т. Е. В системном трее).
Этот совет (13099) применим к Windows 7, 8 и 10.