Проверка размера приложений
С выпуском Windows 8 концепция «приложений» (долгое время использовавшаяся в мире смартфонов и планшетов) была перенесена на рабочий стол. Когда вы устанавливаете приложения в свою систему Windows 8 или Windows 10, вы обнаруживаете, что собрать целую коллекцию очень легко.
Очевидно, что приложения занимают место на вашем устройстве, будь то мобильное или настольное. Windows предоставляет быстрый способ узнать, сколько места занимают ваши приложения. Способ доступа к этой информации зависит от того, какую версию Windows вы используете.
Если вы используете Windows 8, информация доступна в области настроек ПК. Вы можете вызвать эту область несколькими способами:
Клавиатура. Нажмите Win + I (для отображения панели настроек), а затем выберите ссылку «Изменить настройки ПК». При желании можно нажать Win + C *, чтобы отобразить панель чудо-кнопок в правой части экрана, выбрать параметр «Параметры» (для отображения панели «Параметры»), а затем выбрать ссылку «Изменить параметры ПК».
Мышь. * Переместите мышь в самый верхний правый или нижний правый угол экрана. Windows отображает панель Charms, на которой вы должны выбрать параметр «Настройки». Затем Windows отобразит панель настроек, где вы, наконец, можете щелкнуть опцию «Изменить настройки ПК».
Нажмите. * Проведите от правого края экрана, чтобы отобразить панель Charms. Внизу панели выберите «Настройки», чтобы отобразить панель «Настройки». Наконец, коснитесь ссылки «Изменить настройки ПК».
В отображаемой области настроек ПК щелкните Общие в левой части экрана. Если вы прокрутите немного вниз в правой части экрана, вы увидите раздел под названием «Доступное хранилище». В этом разделе можно быстро узнать, сколько места доступно в вашей системе. (См. Рис. 1.)
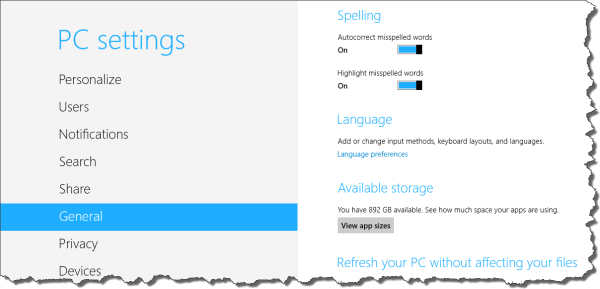
Рисунок 1. Windows 8 показывает объем дискового пространства, доступного в вашей системе.
Хотя в некоторых ситуациях может помочь один номер, вы, вероятно, найдете более подробную информацию. Просто нажмите кнопку «Просмотр размеров приложений», и Windows отобразит всплывающее окно, в котором будут показаны все ваши приложения и объем дискового пространства, которое каждое из них занимает. (См. Рис. 2.)
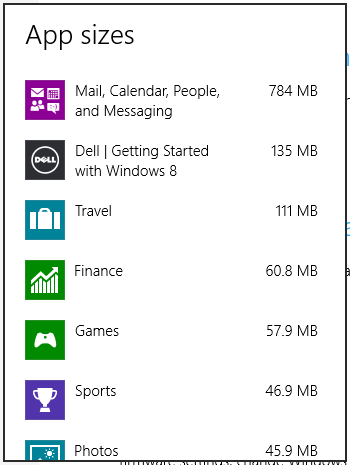
Рисунок 2. Подробная информация доступна по нажатию кнопки.
Если вы используете Windows 10, информацию можно получить, просмотрев настройки вашей системы. Самый простой способ отобразить окно настроек — нажать Win + I, хотя вы также можете открыть меню «Пуск» и щелкнуть там значок «Настройки». (См. Рис. 3.)
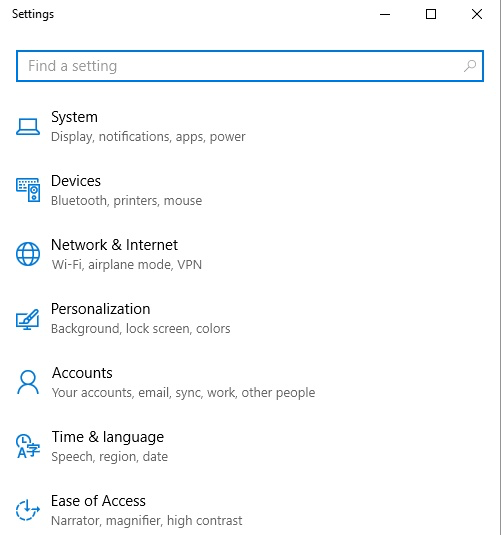
Рисунок 3. Окно настроек Windows 10.
На этом этапе вы хотите выбрать параметр «Система», а затем щелкните «Приложения и функции». Затем в окне «Настройки» отображается список всех приложений в вашей системе. (См. Рис. 4.)
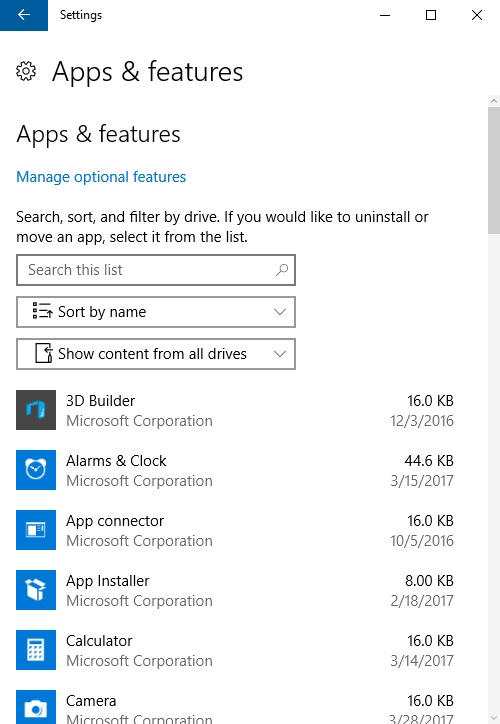
Рисунок 4. Все приложения, установленные в системе Windows 10.
Обратите внимание, что справа от каждого приложения в системе вы можете увидеть информацию о том, сколько памяти (дискового пространства) занимает это приложение, а также дату установки приложения.
Этот совет (12967) применим к Windows 8 и 10.