История буфера обмена
Возможность копирования и вставки была частью Windows на протяжении многих лет.
Эта возможность помогала пользователям бесчисленное количество раз на протяжении многих лет, особенно во время набора текста. Независимо от того, использовалось ли оно для копирования большого количества текста или отдельного слова, копирование и вставка справились со всем этим.
В прошлом пользователи Windows могли копировать элементы в основной буфер обмена, просто нажимая Ctrl + C, а затем нажимая Ctrl + V, чтобы вставить скопированный элемент в новое желаемое место. С обновлением за октябрь 2018 года Windows 10 теперь позволяет пользователям просматривать элементы, которые они ранее скопировали в буфер обмена. Чтобы начать использовать функцию истории буфера обмена, ее необходимо активировать, так как по умолчанию она отключена. Включение истории буфера обмена — простая задача, которую можно выполнить, выполнив следующие действия:
-
Нажмите кнопку Windows и введите (без кавычек) «Параметры буфера обмена», затем нажмите Enter. Windows отображает раздел «Буфер обмена» диалогового окна «Параметры». (См. Рис. 1.)
-
В разделе «История буфера обмена» нажмите на переключатель, чтобы включить функцию «История буфера обмена». Изменение вступает в силу немедленно, поэтому вы можете закрыть диалоговое окно «Настройки».
Если история буфера обмена включена, все элементы, которые вы копируете в буфер обмена, можно просмотреть, нажав сочетание клавиш Windows + V. Откроется панель «Буфер обмена», на которой будут показаны все скопированные вами элементы, причем самый новый элемент находится вверху. (См. Рис. 2.)
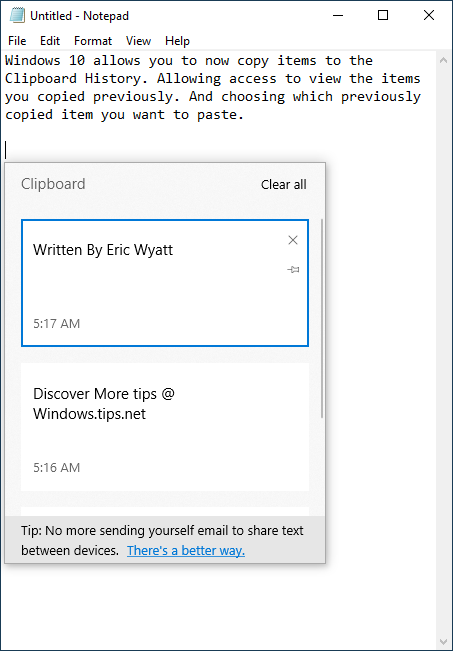
Рисунок 2. Панель буфера обмена, показывающая недавно скопированные элементы.
С каждым элементом истории буфера обмена вы можете делать одно из трех.
Сначала, щелкнув один из элементов истории, он будет вставлен. Во-вторых, скопированный элемент можно удалить из списка, нажав X в правом верхнем углу указанного элемента. В-третьих, вы можете закрепить элемент в списке истории.
Сохраняя историю, вы можете беспокоиться о том, что драгоценное место для хранения будет занято. Windows решила эту проблему, установив определенные ограничения на содержимое истории буфера обмена. На момент написания этой статьи Windows позволяет сохранять только текстовые, HTML и растровые изображения.
Существует ограничение на размер элемента в 4 МБ и ограничение в 25 элементов, которые можно сохранить в истории. Старые элементы автоматически заменяются более новыми скопированными элементами, если элемент не закреплен. Закрепленные элементы останутся до тех пор, пока вы их не открепите и не удалите. Вы также можете удалить все незакрепленные элементы, нажав ссылку «Очистить все» в правом верхнем углу панели «Буфер обмена».
Как только вы включите и начнете использовать новую функцию истории буфера обмена, вы обнаружите, что она изменит ваше представление об использовании копирования и вставки. Сохраняя часто используемые элементы в своей истории, вы можете вставлять элементы быстрее и работать эффективнее.
Этот совет (7346) применим к Windows 10.