Объединение дисков в дисковых пространствах
Пространства хранения создаются в Windows, когда вы объединяете емкость хранения нескольких дисков, чтобы их можно было рассматривать как единое «пространство». Пространства для хранения — это новая функция, впервые представленная в Windows 8.
Чтобы создать место для хранения, убедитесь, что вы добавили в систему пару жестких дисков. Эти диски могут быть внутренними или внешними; это не имеет значения. (Возможно, у вас есть внешние накопители, подключенные через порт USB.
Это здорово; Windows не заботится.)
link: / windows-Displaying_the_Control_Panel [Отображение панели управления], а затем щелкните Система и безопасность. Windows отображает некоторые дополнительные параметры; вам следует щелкнуть Storage Spaces. Windows отображает диалоговое окно Storage Spaces. В левой части диалогового окна щелкните ссылку «Создать новый пул и место для хранения». Через некоторое время Windows отобразит диалоговое окно «Создание пула хранения».
Здесь вы указываете, какие диски вы хотите добавить в хранилище.
Windows показывает все диски, которые она смогла найти; вам просто нужно выбрать диски, которые вы хотите включить. Слева от каждого диска есть флажок; установите флажок для каждого диска, который вы хотите включить в хранилище. Убедитесь, что вы добавляете только те диски, на которых вы не против потери данных — Windows стирает диски по мере создания дискового пространства.
Когда вы будете удовлетворены выбранными дисками, нажмите кнопку «Создать пул». Windows создает пул хранения, подготавливает диски, а затем отображает диалоговое окно «Создание дискового пространства». (См. Рис. 1.)
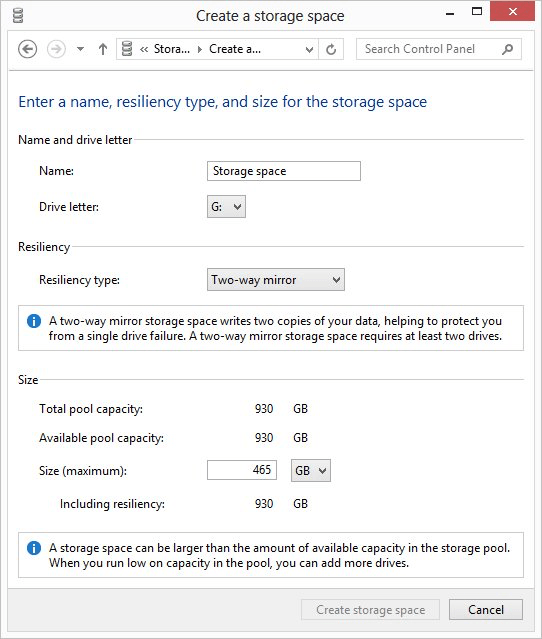
Рисунок 1. Диалоговое окно «Создание дискового пространства».
Здесь вы должны указать техническую информацию о создаваемом пространстве для хранения. Дайте ему имя и выберите букву диска, которую вы хотите использовать для пространства. (Буква диска связана с тем, что пространство для хранения будет обрабатываться Windows, как если бы это был один диск, даже если он может состоять из нескольких физических дисков.)
Обратите внимание на параметры, доступные в раскрывающемся списке Тип устойчивости. Эти параметры должны быть знакомы тем, кто, возможно, использовал технологию RAID в прошлом. Они контролируют, как данные фактически записываются на диски в вашем хранилище. Возможны четыре варианта:
Нет. * Windows записывает одну копию вашей информации в хранилище.
Двустороннее зеркало. * Информация дважды записывается в дисковое пространство, тем самым обеспечивая избыточность данных. Если вы потеряете диск, содержащий одну из копий информации, вы все равно будете защищены оставшейся копией. Этот параметр доступен только в том случае, если в вашем хранилище содержится как минимум два физических диска.
Трехстороннее зеркало. * Информация трижды записывается в хранилище, что означает, что вы защищены в случае потери нескольких дисков. Этот параметр доступен только в том случае, если в вашем хранилище содержится не менее трех физических дисков.
Четность. * При использовании этого параметра Windows немного медленнее записывает данные на диски, но данные содержат информацию о четности, которая защищает вас от потенциальной потери данных.
Возможно, самая интересная настройка в диалоговом окне — это та, где вы можете указать логический размер вашего хранилища. Значение по умолчанию зависит от размера физических дисков в вашем хранилище и выбранного вами типа устойчивости. Однако вы можете сделать свой логический размер сколь угодно большим. Например, предположим, что Windows предлагает размер 30 МБ. При желании вы можете указать логический размер 500 МБ (или более) для вашего хранилища. Когда объем данных, которые вы храните в хранилище, приближается к 30 МБ, которые Windows знает, что доступны, он предлагает вам (через Центр действий) добавить дополнительные диски в хранилище — довольно круто!
После того, как вы установили спецификации для вашего дискового пространства, нажмите кнопку Create Storage Space. Windows создает пространство для хранения, и вы можете сразу начать его использовать, как и любой другой диск в вашей системе.
Этот совет (12683) применим к Windows 8 и 10.