Настройка Windows для резервного копирования по расписанию
Вы, наверное, слышали истории о людях, теряющих файлы из-за случайного удаления, компьютерного вируса или сбоя системы. Неизбежно, что первый совет жертве — восстановить потерянные файлы из резервной копии. К сожалению, история обычно заканчивается тем, что жертва признается, что не создавала никаких резервных копий.
Регулярное резервное копирование системы следует рассматривать как важную задачу управления системой. Таким образом, если вам когда-нибудь понадобится восстановить файлы, вам достаточно будет восстановить их из резервной копии. Резервное копирование можно делать вручную или автоматически. (Выполнение резервного копирования вручную описано в другом совете.) Если вы используете Windows 7, перейдите в Пуск | Панель управления и щелкните ссылку «Резервное копирование компьютера» под заголовком «Система и безопасность». Вы также можете использовать резервное копирование и восстановление (Windows 7) в системе Windows 8 или Windows 10. Перейти в Пуск | Панель управления и щелкните Резервное копирование и восстановление (Windows 7) под заголовком «Система и безопасность». После настройки резервного копирования Windows Windows отобразит диалоговое окно «Резервное копирование и восстановление». (См. Рис. 1.)
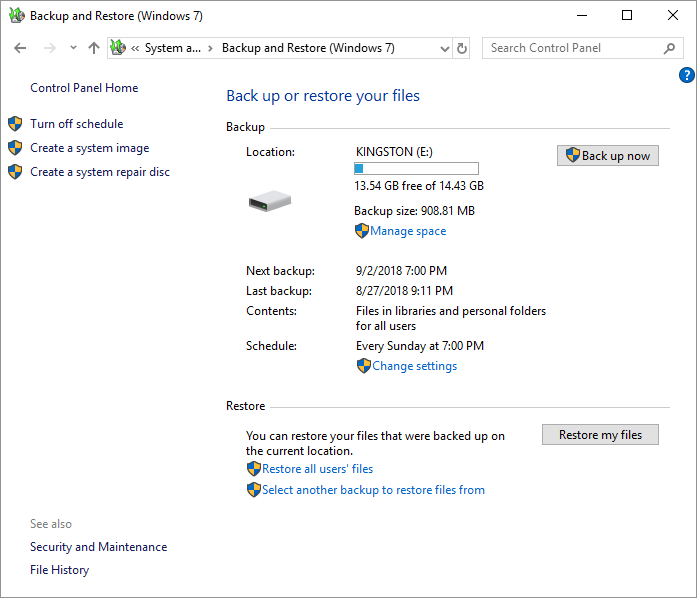
Рисунок 1. Диалоговое окно резервного копирования и восстановления.
Сначала вам нужно указать, где вы хотите разместить резервную копию. Щелкните ссылку «Изменить параметры» в центре диалогового окна. Запустится мастер резервного копирования, который позволяет выбрать место, в котором будет храниться резервная копия, и указать, для каких файлов будет создана резервная копия. На последнем шаге мастера вы можете указать, какое расписание следует использовать для резервного копирования. (См. Рис. 2.)
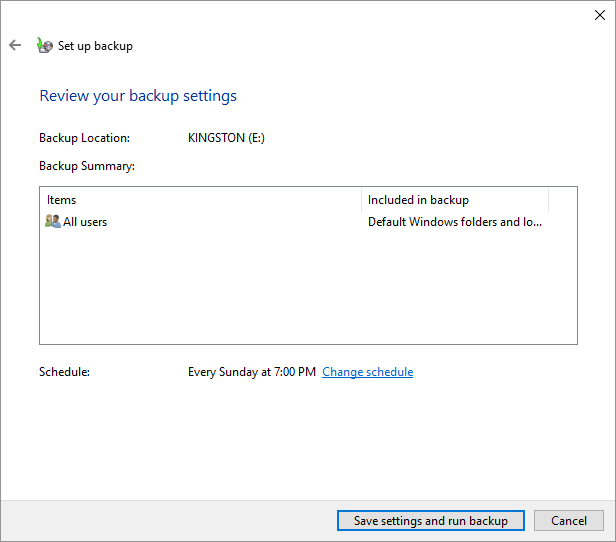
Рисунок 2. Последний шаг мастера резервного копирования.
Обратите внимание на то, что мои резервные копии выполняются по расписанию и запускаются автоматически каждое воскресенье в 19:00. Если резервное копирование не выполняется по расписанию или если вы хотите изменить существующее расписание, щелкните ссылку «Изменить расписание». Это приведет вас к окну, в котором вы можете указать, хотите ли вы запускать резервное копирование по расписанию, и вы можете установить параметры частоты, дня и времени, когда должно начинаться автоматическое резервное копирование. Как только вы это сделаете, нажмите кнопку «ОК», а затем выберите «Сохранить настройки и выйти».
Обратите внимание, что в Windows 8 и Windows 10 используется система резервного копирования под названием История файлов. История файлов не создает полную резервную копию вашего ПК, но обеспечивает регулярное резервное копирование ваших личных файлов. История файлов настроена для резервного копирования файлов на внешний диск. Чтобы получить доступ к истории файлов, введите «Настройки резервного копирования» в поле поиска и нажмите Enter.
Windows перенесет вас в Резервное копирование. (См. Рис. 3.)
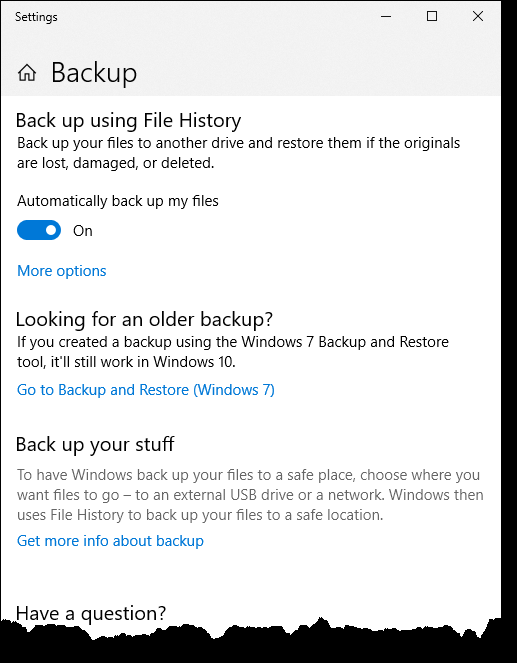
Рисунок 3. Раздел Windows 10 Backup окна настроек.
История файлов по умолчанию автоматически выполняет резервное копирование файлов каждый час, но вы можете выбрать время резервного копирования каждые 10 минут, 15 минут, 20 минут, 20 минут, 1 час, 3 часа, 6 часов, 12 часов или ежедневно. Чтобы изменить время резервного копирования, выберите «Дополнительные параметры» в разделе «Резервное копирование с использованием истории файлов» и выберите время, указанное в раскрывающемся списке в разделе «Резервное копирование моих файлов». Windows отображает параметры резервного копирования. (См. Рис. 4.)
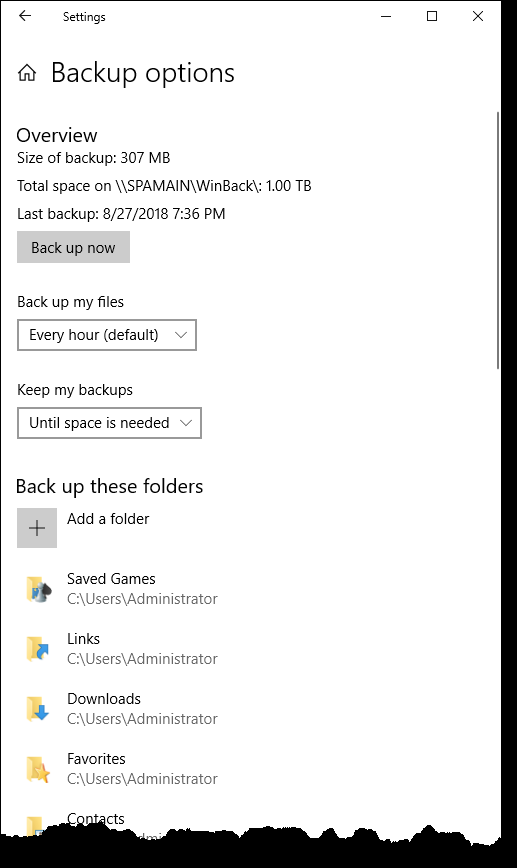
Рисунок 4. Раздел «Параметры резервного копирования Windows 10» в окне «Настройки».
История файлов Windows также позволяет определить, как долго вы хотите хранить свои резервные копии. Вы также можете выбрать, для каких файлов и папок нужно создать резервную копию.
Этот совет (12264) применим к Windows 7, 8 и 10.