Управление панелью задач на нескольких мониторах
Использование нескольких мониторов на вашем компьютере дает много преимуществ, таких как увеличенное пространство на рабочем столе или возможность использовать несколько приложений одновременно. Когда вы сначала подключаете второй монитор к вашему компьютеру (если ваш компьютер позволяет это), Windows обнаружит дополнительный экран и расширит ваш рабочий стол до этого экрана. Когда Windows расширяет рабочий стол до второго монитора, по умолчанию она также размещает панель задач внизу второго экрана, а также первого. Вы можете контролировать, как Windows обрабатывает панель задач на дополнительном мониторе, и все это в системных настройках.
Чтобы настроить использование панели задач на нескольких мониторах, нажмите клавишу Windows и введите (без кавычек) «Параметры панели задач», затем нажмите Enter. Это запускает параметры панели задач диалогового окна Параметры.
(См. Рис. 1.)
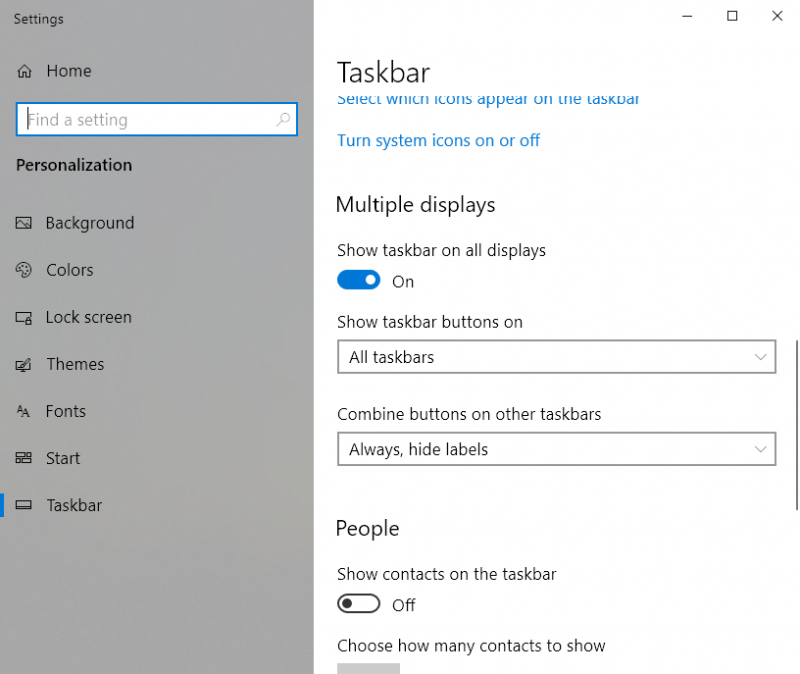
Рисунок 1. Вкладка панели задач окна настроек.
В разделе «Несколько дисплеев» вы найдете три варианта настройки панели задач на нескольких дисплеях:
Показывать панель задач на всех дисплеях — этот переключатель определяет, отображается ли панель задач на обоих мониторах или нет. В положении «Вкл.» Панель задач отображается в одном и том же месте на каждом мониторе. В «Выкл.»
положение, панель задач отображается только на основном мониторе.
Показывать кнопки панели задач на — в этом раскрывающемся списке можно выбрать один из трех вариантов: все панели задач, главная панель задач и панель задач, где открыто окно, и панель задач, где открыто окно.
Все панели задач — * Все кнопки приложений / программ будут отображаться одинаково на обоих экранах.
Основная панель задач и панель задач, где открыто окно — * Кнопки отображаются на основном мониторе, а также на мониторе, на котором открыто окно. Например, если окно отображается только на основном мониторе, соответствующая кнопка панели задач не отображается на дополнительном мониторе.
Однако, если вы переместите окно на второй монитор, соответствующая кнопка панели задач появится на втором мониторе.
Панель задач, где открыто окно — * Третий вариант отображает только кнопки панели задач на мониторе, на котором окно открыто в данный момент.
Комбинировать кнопки на других панелях задач — этот параметр определяет, как Windows объединяет кнопки и соответствующие им метки на дополнительных панелях задач.
Всегда, скрывать метки — * Это скрывает соответствующую метку для каждой кнопки на панели задач.
Когда панель задач заполнена — * Windows отображает метки для каждой соответствующей кнопки, если на каждой панели задач достаточно места. Если панель задач переполнена, система автоматически переключается на скрытие меток.
Никогда — * Ваш компьютер всегда будет отображать кнопку и метку и не будет скрывать или отображать кнопку, даже если на нем недостаточно места.
После настройки параметров панели задач вы можете закрыть диалоговое окно «Параметры». Ваши изменения вступают в силу немедленно. Если настройки панели задач настроены так, как вы предпочитаете, вы можете настроить пространство рабочего стола для отображения информации, которая наиболее подходит для ваших нужд.
Этот совет (13754) применим к Windows 10.