Настройка отображения проводника
File Explorer — это популярная утилита Windows, которая позволяет перемещаться по жестким дискам и управлять содержащимися на них файлами. Неудивительно, что вы можете настроить его различными способами в соответствии со своими потребностями. Самый простой способ запустить проводник — нажать Win + E.
(См. Рис. 1.)
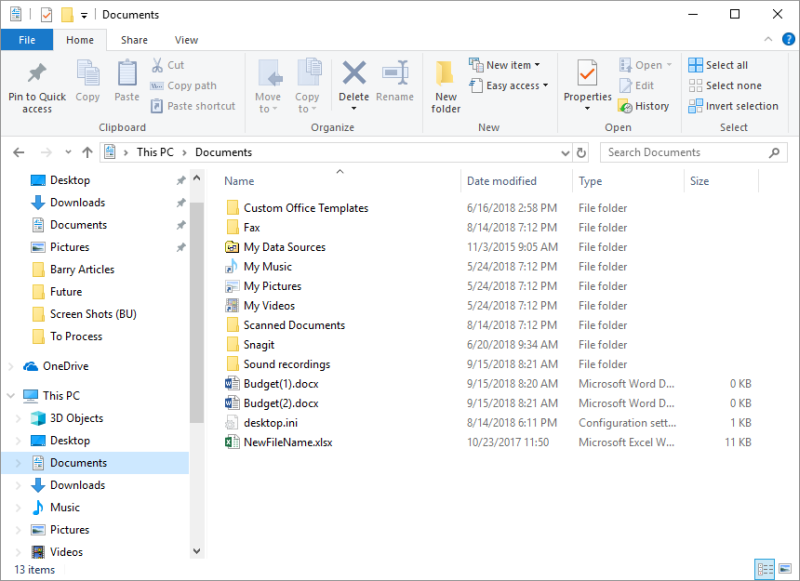
Рисунок 1. Проводник.
В верхней части окна проводника находится область ленты, в которой показаны инструменты, доступные вам при работе с файлами и папками. Доступны четыре вкладки: «Файл», «Главная», «Поделиться» и «Просмотр».
Чтобы изменить, какие инструменты и функции отображаются в проводнике, откройте вкладку «Просмотр» на ленте. Инструменты на этой ленте управляют тем, что вы видите в проводнике. (См. Рис. 2.)
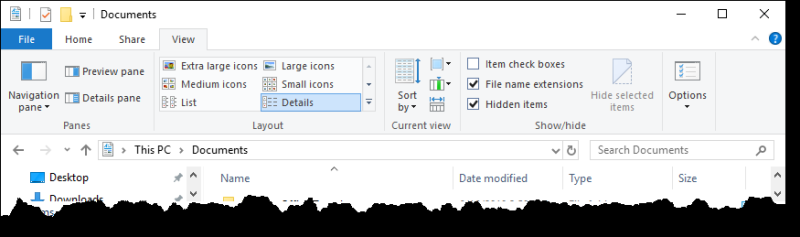
Рисунок 2. Вкладка «Просмотр» на ленте проводника.
Вам следует потратить немного времени на эксперименты с различными настройками на вкладке «Просмотр». Особое значение имеют инструменты в группе Layout. Они контролируют то, что отображается в основной части окна проводника. Я предпочитаю использовать представление «Подробности», которое предоставляет больше всего информации о каждой из моих папок и файлов.
Если вы выберете представление «Подробности», вы увидите, что в проводнике отображаются разные столбцы данных. Эти столбцы (Имя, Дата изменения, Тип и т. Д.) Являются необязательными, и вы можете контролировать, отображаются они или нет. Для этого щелкните правой кнопкой мыши в области заголовка (например, там, где отображается «Дата изменения»
), и в раскрывающемся списке можно выбрать отображаемые столбцы. (См. Рис. 3.)

Рисунок 3. Выбор столбцов для отображения в подробном представлении.
Когда вы решили, какие столбцы должны отображаться, вы можете отсортировать информацию на панели сведений в порядке возрастания или убывания, щелкнув заголовок столбца. В заголовке столбца появляется небольшая стрелка, указывающая, какой столбец используется для сортировки и по возрастанию или по убыванию.
Другой способ настроить представление «Подробности» — сгруппировать элементы вместе.
Для этого щелкните правой кнопкой мыши пустую область панели сведений и в появившемся контекстном меню выберите параметр «Группировать по». Группировка файлов по различным атрибутам (дата, тип, размер и т. Д.) Может упростить поиск.
Если вы хотите, чтобы Windows запомнила ваши настройки по умолчанию для отображения файлов, попробуйте следующее:
-
Откройте вкладку «Просмотр» в проводнике.
-
Щелкните инструмент Параметры в правой части ленты. Windows отображает диалоговое окно «Параметры папки».
-
Убедитесь, что отображается вкладка «Просмотр». (См. Рис. 4.)
-
Используйте область дополнительных настроек, чтобы указать, что вы хотите и не хотите отображать в окне проводника.
-
Щелкните Применить к папкам.
-
Нажмите ОК, чтобы закрыть диалоговое окно «Параметры папки».
Этот совет (10160) применим к Windows 8 и 10.