Настройка быстрых действий
Центр действий Windows 10 в основном заменяет (или расширяет) предыдущую область уведомлений, которая, в свою очередь, заменяет панель задач. Центр поддержки уведомляет вас о различных событиях, которые вы можете решить или отклонить по своему усмотрению. Чтобы вызвать окно Центра поддержки, щелкните значок «вызвать» справа от часов на панели задач: (см. Рис. 1.)
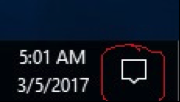
Рисунок 1. Пустой значок вызова.
Откроется окно Центра поддержки, которое отображается в правой части экрана. (Помимо щелчка по значку «вызвать»
, вы также можете запустить Центр уведомлений с помощью Win + A.) Если у вас есть уведомления, значок «вызова» будет содержать текст. Как видно из рисунка выше, мой значок пуст, а это означает, что все уведомления, которые у меня могут быть, были просмотрены.
Если вы вызовете Центр уведомлений, вы увидите все полученные вами уведомления, которые вы не удалили, а также получите доступ к некоторым быстрым настройкам одним щелчком мыши: (См. Рис. 2.)
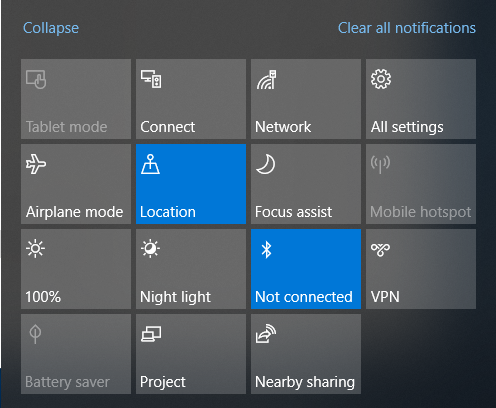
Рисунок 2. Меню настроек в один клик.
Рассмотрение всех этих настроек выходит за рамки этого совета, но есть несколько важных моментов. Прежде всего, в верхнем левом углу этого меню есть ссылка Свернуть. Щелкнув эту ссылку, вы можете свернуть меню до одной строки, оставив больше места для отображения ваших уведомлений. (Когда меню свернуто, ссылка «Свернуть» заменяется ссылкой «Развернуть», чтобы можно было вернуть все меню обратно.)
В правом верхнем углу меню есть ссылка для удаления всех ваших уведомлений. Все уведомления, которые у вас есть, отображаются над этим меню, но как только вы их увидите, вы можете удалить их, щелкнув эту ссылку.
Под ссылкой «Очистить все уведомления» находится кнопка меню «Все настройки». Это предоставляет другой способ вызвать окно настроек вместо использования кнопки «Пуск» или ввода текста в поле поиска.
Если вы когда-либо использовали режим полета (который останавливает все беспроводные соединения, такие как Wi-Fi, сотовая связь и Bluetooth), вы можете легко получить к нему доступ с помощью кнопки меню «Режим полета».
Кнопка яркости (серая, на которой написано 100%) позволяет динамически изменять яркость монитора. Точно так же «Ночной свет» создает интересную атмосферу для схемы освещения. Синяя кнопка справа от нее предназначена для Bluetooth, а (очевидно) справа от нее находится кнопка, позволяющая управлять виртуальными частными сетями (VPN).
В нижнем ряду мы видим, что у меня «Экономия заряда батареи» отключена (я подключен). Следующая кнопка справа позволяет вам быстро указать, как работать с несколькими экранами. Наконец, кнопка «Обмен рядом» позволяет отправлять файлы, ссылки, фотографии и многое другое на соседние компьютеры по Bluetooth.
Этот совет (13585) применим к Windows 10.