Настройка отображения списка файлов проводника
File Explorer — очень популярная утилита в Windows. Это позволяет вам легко перемещаться между вашими файлами и папками. Неудивительно, что вы можете настроить его различными способами в соответствии со своими потребностями.
Windows 10
Когда вы запустите проводник, вы увидите, что в окне есть три основных элемента. (См. Рис. 1.)
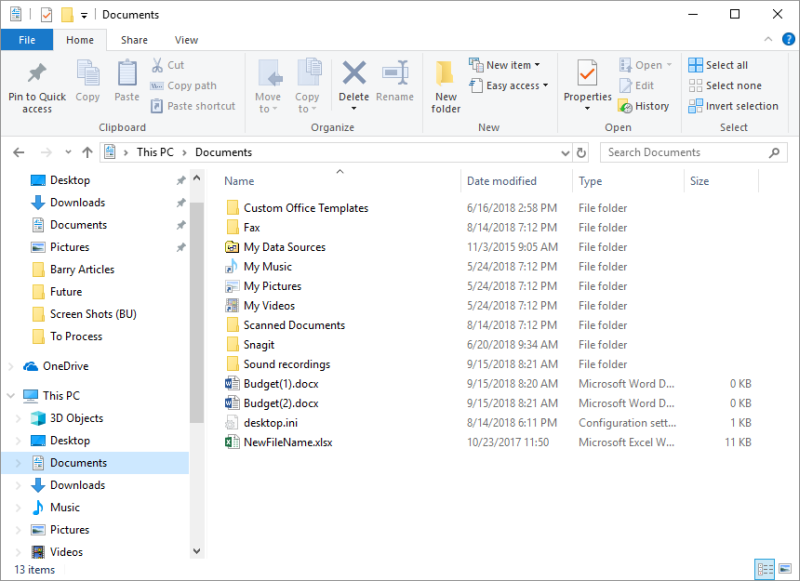
Рисунок 1. Вкладка «Главная» проводника.
Это окно состоит из трех основных элементов:
-
Меню проводника (Файл, Главная, Поделиться, Просмотр)
Левая панель навигации Средняя панель деталей
Вы можете указать, какие из этих основных элементов вы хотите отобразить, открыв вкладку «Просмотр» в проводнике. (См. Рис. 2.)
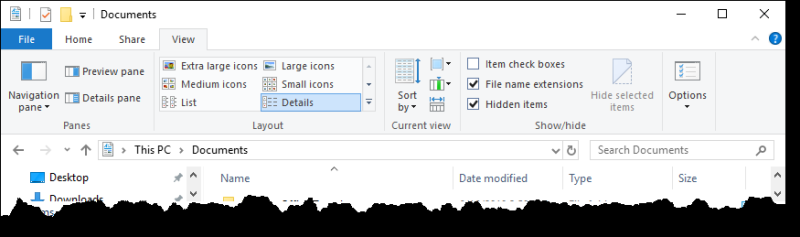
Рисунок 2. Вкладка «Просмотр» в проводнике.
Вы можете изменить панель навигации, щелкнув стрелку раскрывающегося списка рядом с инструментом области навигации в группе Панели. Группа «Панели» также позволяет вам изменить панель сведений, чтобы отобразить предварительный просмотр или сведения о выбранном файле / папке, щелкнув панель предварительного просмотра или панель сведений, соответственно.
Панель сведений может быть представлена в одном из нескольких представлений, перечисленных в группе «Макет»: очень большие значки, большие значки, средние значки, Маленькие значки, список и Детали.
Другой способ настроить окно проводника — группировать элементы вместе. Для этого щелкните правой кнопкой мыши пустую область панели сведений и в появившемся контекстном меню выберите параметр «Группировать по». Группировка файлов по различным атрибутам (дата, тип, размер и т. Д.) Может упростить поиск.
Вы также можете выбрать, какие столбцы должны отображаться на панели сведений. Щелкните правой кнопкой мыши заголовок столбца, и вам будет представлен список столбцов, доступных для отображения. Вы даже можете указать порядок столбцов слева направо, перемещая определенные столбцы вверх и вниз с помощью кнопки «Еще» в контекстном меню.
Когда вы решили, какие столбцы должны отображаться, вы можете отсортировать информацию на панели сведений в порядке возрастания или убывания, щелкнув заголовок столбца. В заголовке столбца появится небольшая стрелка, указывающая, какой столбец используется для сортировки, а также по возрастанию или убыванию сортировки. (См. Рис. 3.)
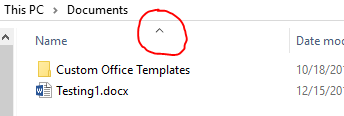
Рисунок 3. Стрелка, показывающая, что панель отображается в возрастающем порядке по имени.
Windows 7
Когда вы запустите проводник Windows, вы увидите, что в окне есть четыре основных элемента. (См. Рис. 4.)
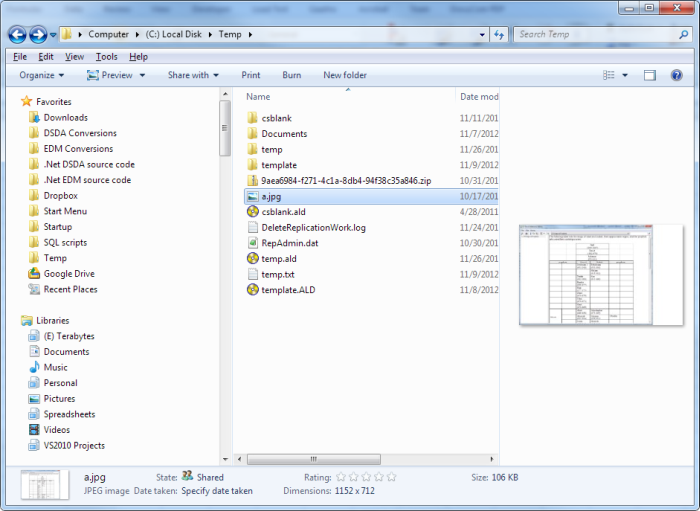
Рисунок 4. Проводник Windows.
Это окно включает четыре основных элемента:
-
Меню проводника (Файл, Правка, Просмотр, Инструменты, Справка)
Левая панель навигации Средняя панель подробностей * Правая панель предварительного просмотра
Вы можете указать, какие из этих основных элементов вы хотите отобразить, потянув вниз Организовать | Разметка меню и отметьте или снимите соответствующий пункт меню. Большинство людей склонны отключать панель предварительного просмотра, поскольку предварительный просмотр эскиза отображается в области состояния.
Панель сведений может быть представлена в одном из нескольких представлений. Вытащив меню «Просмотр», вы увидите, что доступные виды включают в себя: значки, список, сведения, плитки и содержимое.
Другой способ настроить окно проводника — группировать элементы вместе. Для этого щелкните правой кнопкой мыши пустую область панели сведений и в появившемся контекстном меню выберите параметр «Группировать по». Группировка файлов по различным атрибутам (дата, тип, размер и т. Д.) Может упростить поиск.
Вы также можете выбрать, какие столбцы должны отображаться на панели сведений. Щелкните правой кнопкой мыши заголовок столбца, и вам будет представлен список столбцов, доступных для отображения. Вы даже можете указать порядок столбцов слева направо, перемещая определенные столбцы вверх и вниз с помощью кнопки «Еще» в контекстном меню.
Когда вы решили, какие столбцы должны отображаться, вы можете отсортировать информацию на панели сведений в порядке возрастания или убывания, щелкнув заголовок столбца. В заголовке столбца появится небольшая стрелка, указывающая, какой столбец используется для сортировки, а также по возрастанию или убыванию сортировки.
Этот совет (12367) применим к Windows 7 и 10.