Дефрагментация жесткого диска
Боб начал замечать, что в последнее время его система стала немного вялой. Он рассказал об этом своей подруге, и она сказала, что ему следует проверить дефрагментацию жесткого диска. Хотя она немного объяснила, что это означает, им не хватило времени, прежде чем она смогла сказать ему, как на самом деле дефрагментировать. Боб задается вопросом, как провести дефрагментацию жесткого диска.
Дефрагментация диска может быть эффективным способом повышения производительности вашей системы — по крайней мере, для механических накопителей. Windows не выполняет дефрагментацию твердотельных накопителей, поскольку это может ускорить их износ.
В ходе нормального использования производительность механических дисков может снизиться от наличия большого количества непрерывного пространства до разделения этого пространства на части, которые операционная система должна отслеживать каждый раз, когда ей требуется доступ к файлу. Дефрагментация диска по существу снова группирует файлы и части файлов в непрерывное пространство, что улучшает доступ к диску.
По умолчанию в Windows включена автоматическая дефрагментация диска, так что вам обычно не нужно беспокоиться об этом. В случае Боба возможно, что автоматическая дефрагментация отключена, иначе он не заметил бы постепенного замедления работы своей системы. Если вы хотите изменить расписание дефрагментации, выполнить дефрагментацию вручную или вам просто интересно состояние ваших дисков, вы можете запустить дефрагментатор и исследовать.
Есть несколько способов запустить инструмент дефрагментации диска, поставляемый с Windows. Вот несколько способов, которыми вы можете воспользоваться, если используете Windows 7:
Щелкните Пуск | Компьютер *, а затем щелкните правой кнопкой мыши диск, который нужно дефрагментировать. В появившемся контекстном меню щелкните «Свойства», чтобы открыть диалоговое окно «Свойства» привода. Откройте вкладку «Инструменты» и нажмите «Дефрагментировать сейчас».
-
Щелкните Пуск | Все программы | Аксессуары | Системные инструменты | Дефрагментатор жесткого диска.
Однако не все из этих способов будут работать, если вы используете Windows 8 и Windows 10. В этих версиях лучше всего запустить Панель управления, затем щелкнуть Система и безопасность. Прокрутите вниз и в категории «Инструменты администрирования» вы увидите ссылку «Дефрагментация и оптимизация дисков». (Вы также можете использовать панель управления в Windows 7, если хотите.)
Если вы используете Windows 7, то на этом этапе вы увидите окно дефрагментации диска. (См. Рис. 1.) Если вы используете Windows 8 или Windows 10, вы увидите окно «Оптимизировать диски». (См. Рис. 2.)
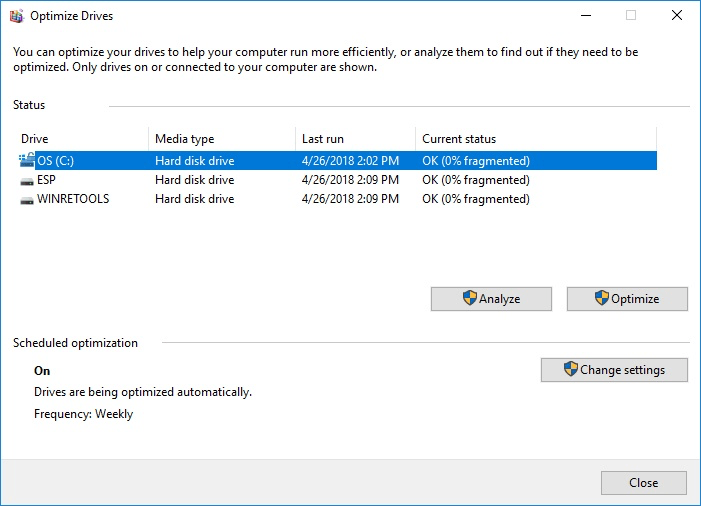
Рисунок 2. Окно «Оптимизировать диски» (Windows 8 и Windows 10).
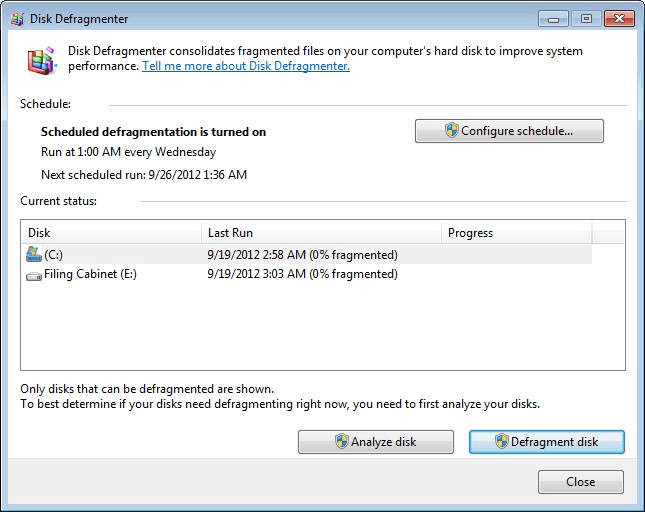
Рисунок 1. Окно дефрагментации диска (Windows 7).
Информация, отображаемая в окне дефрагментации диска или оптимизации дисков в вашей системе, обязательно будет отличаться от той, что вы видите в этих примерах. Из этой информации можно сказать следующее:
-
Когда автоматическая дефрагментация настроена на запуск. (В примере с Windows 7 он настроен на запуск каждую среду в 1:00 утра. В примере с Windows 8 он настроен на работу еженедельно, но день и время не указаны.)
-
При следующем запуске дефрагментации. (Только в Windows 7.)
-
Каков текущий статус фрагментации ваших дисков.
Если вы хотите изменить расписание дефрагментации, нажмите кнопку «Настроить расписание» в Windows 7 или кнопку «Изменить параметры» в Windows 8 или Windows 10. Windows 7 отображает диалоговое окно «Изменить расписание» (см. Рис. 3), а в Windows 8 и Windows. 10 вы увидите область «Оптимизировать расписание» диалогового окна «Оптимизация дисков». (См. Рис. 4.)

Рисунок 4. Область расписания оптимизации диалогового окна «Оптимизация дисков» (Windows 8 и Windows 10).
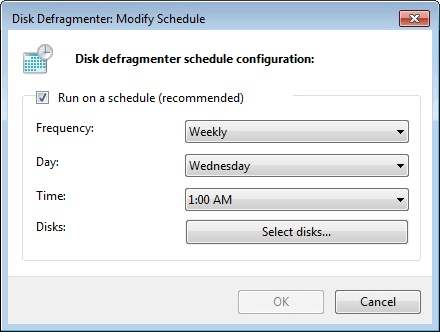
Рисунок 3. Диалоговое окно изменения расписания дефрагментации диска (Windows 7).
Диалоговые окна позволяют отключить автоматическую дефрагментацию (что не рекомендуется), изменить частоту ее запуска, указать день недели и время ее запуска (только в Windows 7) и на каких дисках она выполняется. бежит дальше. В Windows 8 и 10 Windows также может уведомлять вас, если три последовательных запланированных запуска пропущены.
Если вы измените какие-либо настройки, нажмите ОК, чтобы вернуться в предыдущее окно.
В диалоговом окне «Дефрагментация диска» (Windows 7) или в диалоговом окне «Оптимизация дисков» (Windows 8 и Windows 10) вы можете проанализировать текущее состояние каждого из дисков, выбрав диск для анализа и нажав кнопку «Анализировать диск» (Windows 7 ) или кнопку Анализировать (Windows 8 и Windows 10). Когда вы это сделаете, информация в диалоговом окне обновится, чтобы показать, что анализ выполняется. Через несколько минут анализ завершится, и вы можете увидеть изменение значения «% фрагментированного» для этого диска. Предполагая, что вы регулярно выполняете дефрагментацию, изменение, вероятно, не будет большим, но, тем не менее, у вас есть возможность немедленно выполнить дефрагментацию вручную.
Это делается путем нажатия кнопки «Дефрагментировать диск» (Windows 7) или кнопки «Оптимизировать» (Windows 8 и Windows 10).
Выполнение дефрагментации вручную вызывает повторный анализ диска, а затем начинается сам процесс дефрагментации. Вы постоянно будете получать информацию о ходе процесса, и через некоторое время (в зависимости от того, сколько работы нужно было сделать) процесс завершится, и ваш диск снова будет дефрагментирован.
Кстати, если в любой момент (будь то анализ или фактическая дефрагментация) вы захотите остановить процесс, вы можете безопасно нажать кнопку «Остановить операцию», не опасаясь повреждения данных.
Наконец, вы должны отметить, что нет необходимости дефрагментировать твердотельные диски (SSD). Фактически, это может отрицательно повлиять на производительность дисков.
Этот совет (12144) применим к Windows 7, 8 и 10.