Определение необходимости дефрагментации диска
Фрагментация диска может отрицательно сказаться на производительности вашей системы. По этой причине обычно рекомендуется, чтобы Windows автоматически дефрагментировала ваш диск на регулярной основе. Если вы хотите проверить, следует ли дефрагментировать ваш диск, воспользуйтесь возможностями поиска вашей версии Windows для поиска «дефрагментации». В результатах вы увидите либо «Дефрагментацию диска» (Windows 7), либо «Дефрагментацию и оптимизацию дисков» (более поздние версии Windows). Выберите вариант в соответствии с вашей версией, и Windows отобразит диалоговое окно «Дефрагментация диска» (Windows 7) или диалоговое окно «Оптимизация дисков» (более поздние версии Windows). (См. Рис. 1.)
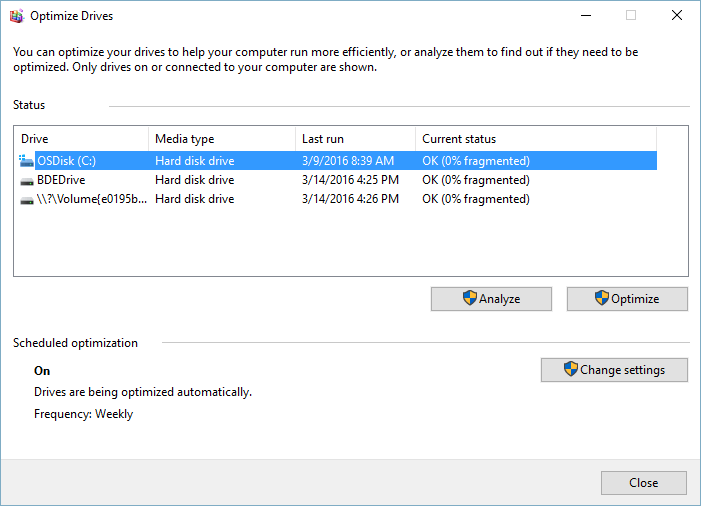
Рисунок 1. Диалоговое окно «Оптимизация дисков».
Диалоговое окно дефрагментации диска показывает, какой процент вашего жесткого диска фрагментирован. В показанном примере мои диски фрагментированы на 0% (несомненно, благодаря тому, что они автоматически дефрагментируются каждую среду утром в 1:00). Ясно, что их не нужно дефрагментировать, но вы все равно можете проанализировать уровень фрагментации, если хотите, нажав кнопку «Анализировать диск» (Windows 7) или кнопку «Анализ» (более поздние версии Windows).
Через несколько минут экран будет обновлен, чтобы показать существующий уровень фрагментации, и, если он слишком фрагментирован, чтобы вас устраивать (например, если он фрагментирован более, чем, скажем, 20%), нажмите кнопку «Дефрагментировать диск» (Windows 7). или кнопку «Оптимизировать» (более поздние версии Windows)
заставит Windows сразу запустить процесс дефрагментации.
Есть бесплатные продукты, которые наглядно показывают фрагментацию вашего диска. Продукт Defraggler от Piriform — один из лучших. Независимо от того, используете ли вы встроенный инструмент дефрагментации Windows или другой, рекомендуется регулярно запускать процесс дефрагментации на своих дисках.
Этот совет (5829) применим к Windows 7, 8 и 10.