Как определить, какая у вас Windows — 32-битная или 64-битная
Некоторые программы Windows разработаны для 32-разрядной версии, некоторые — для 64-разрядной версии, и многие программы могут работать в любой среде.
В любом случае вы можете узнать, используете ли вы 32-разрядную или 64-разрядную версию Windows. (Этот лакомый кусочек информации особенно важен, если вы хотите обновить некоторые диски устройств в своей системе — вам необходимо использовать 32-битные или 64-битные драйверы, соответствующие вашей 32-битной или 64-битной версии Windows.)
Как вы проверяете, используете ли вы 32-битную или 64-битную Windows, зависит от версии Windows, которую вы используете:
-
Если вы используете Windows 7, нажмите кнопку «Пуск», щелкните правой кнопкой мыши «Компьютер» и выберите «Свойства».
Если вы используете Windows 8 или Windows 10, link: / windows-Displaying_the_Control_Panel [отобразить панель управления] (хороший способ — нажать Win + X * для отображения контекстного меню в нижнем левом углу экрана, затем выберите Панель управления), щелкните Система и безопасность и, наконец, щелкните Система.
Независимо от того, используете ли вы Windows 7 или 8, вы увидите информацию о своей системе. (См. Рис. 1.)
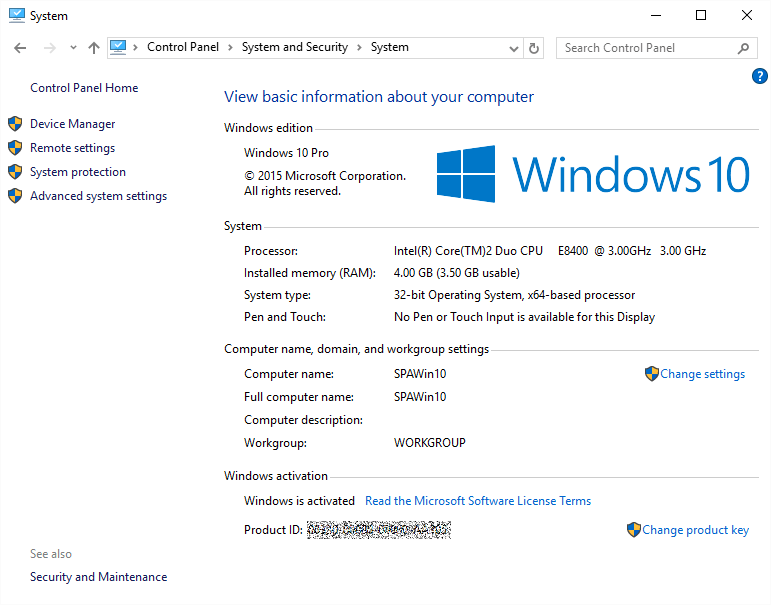
Рисунок 1. Проверка того, используете ли вы 32-битную или 64-битную Windows.
Посмотрите посередине диалогового окна, и вы должны увидеть информацию с пометкой «Тип системы». Здесь вы можете увидеть, используете ли вы 32-разрядную или 64-разрядную версию операционной системы Windows.
Этот совет (11883) применим к Windows 7, 8 и 10.