Оценка производительности системы с помощью диспетчера задач
Диспетчер задач — полезный инструмент для мониторинга активности системы, завершения некорректных процессов и выполнения элементарного анализа производительности. Он работает с более высоким приоритетом, чем обычные приложения, и имеет достаточные привилегии для просмотра и управления запущенными процессами системы. Есть несколько способов вызвать диспетчер задач:
Щелкните правой кнопкой мыши панель задач и выберите «Запустить диспетчер задач» в контекстном меню. Нажмите Ctrl + Alt + Delete и выберите «Запустить диспетчер задач» на появившемся экране. Нажмите Ctrl + Shift + Esc *
Независимо от того, как вы запускаете программу, появляется диалоговое окно диспетчера задач Windows. Диалоговое окно диспетчера задач Windows 7 будет выглядеть примерно так: (см. Рис. 1.)
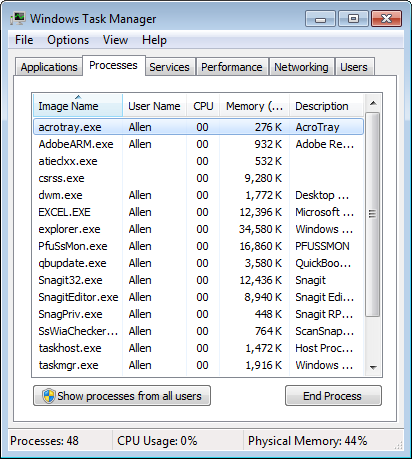
Рисунок 1. Вкладка «Процессы» диспетчера задач.
Если вы используете Windows 8 или Windows 10, диалоговое окно диспетчера задач будет выглядеть примерно так: (см. Рисунок 2)
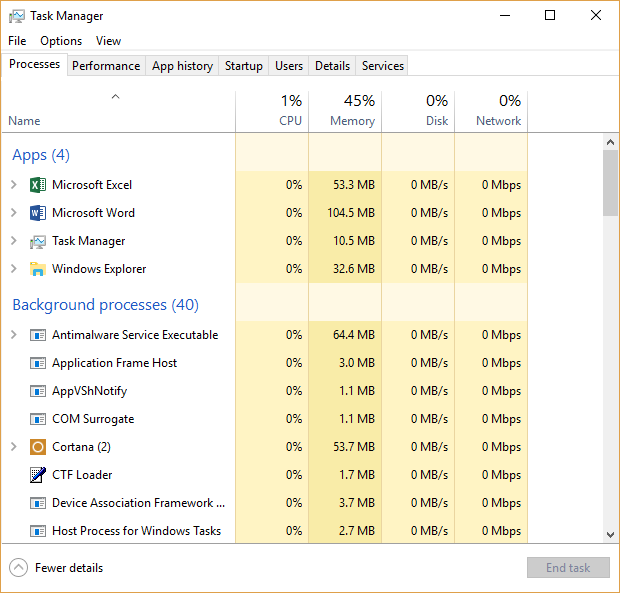
Рисунок 2. Вкладка «Процессы» диспетчера задач.
Обратите внимание, что из шести вкладок (Windows 7) или семи вкладок (Windows 8 и Windows 10), представленных в диалоговом окне, вкладка «Процессы» является текущей. Как видно из рисунков, в системе Windows 7 в настоящее время запущено 48 процессов, и они отсортированы в алфавитном порядке по имени образа. В системе Windows 10 работает 4 приложения и 40 фоновых процессов, которые отсортированы в алфавитном порядке по имени. Если вы прокрутите вниз в окне «Процессы», вы увидите, сколько процессов Windows запущено.
Если вы хотите, чтобы они были отсортированы в обратном порядке, щелкните заголовок столбца «Имя изображения» (Windows 7) или «Имя» (Windows 8 и Windows 10).
Если вместо этого вы хотите отсортировать окно по загрузке ЦП, щелкните заголовок столбца «ЦП» и т. Д.
На вкладке «Процессы» в системе Windows 7 отсортируйте окно по загрузке ЦП, чтобы увидеть, есть ли какие-либо процессы, которые могут потреблять много ЦП. Если это так, вы можете щелкнуть процесс правой кнопкой мыши и уменьшить его приоритет или назначить его конкретному процессору.
В системе Windows 7 вы также можете отсортировать указанное выше окно по одному из столбцов «памяти», чтобы увидеть, постоянно ли растет рабочий набор процесса или частный рабочий набор. Диспетчер задач в системе Windows 8 или Windows 10 не показывает, является ли процесс рабочим набором или частным рабочим набором, но вы все равно можете увидеть, постоянно ли растет процесс. Это может указывать на утечку памяти, которая в конечном итоге отрицательно сказывается на производительности системы. В этом случае вы можете выбрать процесс и нажать кнопку «Завершить процесс» (Windows 7) или «Завершить задачу» (Windows 8 и Windows 10), чтобы завершить его.
Вы также можете использовать информацию, представленную на вкладке «Производительность», чтобы оценить производительность системы: (См. Рис. 3.)
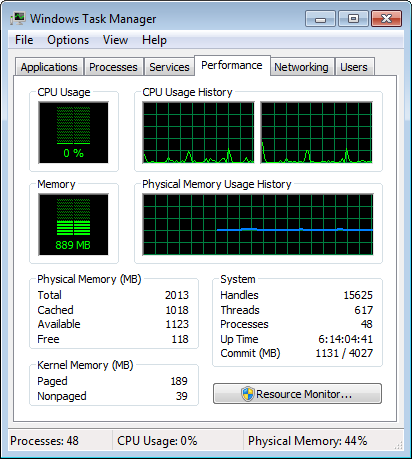
Рисунок 3. Вкладка «Производительность» диспетчера задач.
Если вы используете Windows 7, ключевые цифры, на которые следует обратить внимание, находятся в группе «Физическая память». Следите за Доступной памятью (1123 выше). Если это число станет слишком маленьким по сравнению с общим объемом памяти (2013 г.), тогда ваша система начнет использовать диск в качестве виртуальной памяти, и ваша производительность пострадает. Увеличение объема памяти в вашей системе может помочь решить эту проблему.
Вкладка «Производительность» выглядит совершенно иначе в системе Windows 8 или Windows 10, как видно на рисунке ниже: (см. Рисунок 4.)
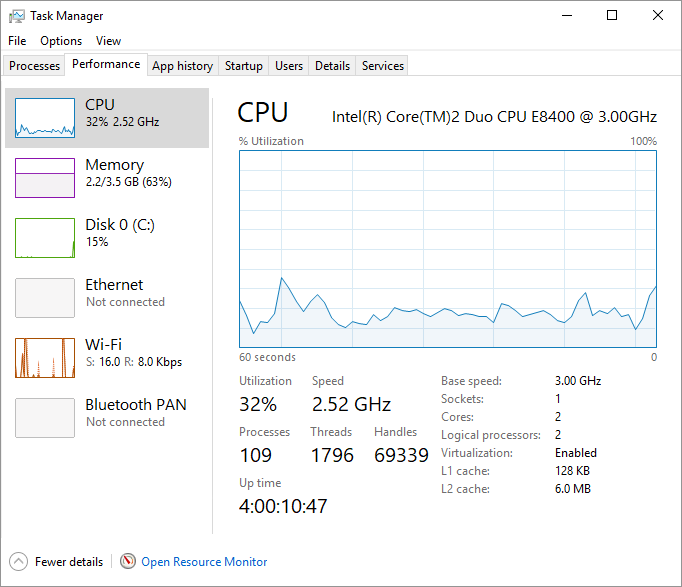
Рисунок 4. Вкладка «Производительность» диспетчера задач.
В отличие от диспетчера задач в системе Windows 7, если вы используете Windows 8 или Windows 10, вам нужно будет выбрать параметр «Память», чтобы оценить, сколько памяти используется вашей системой и что доступно для использования. (См. Рисунок 5.)
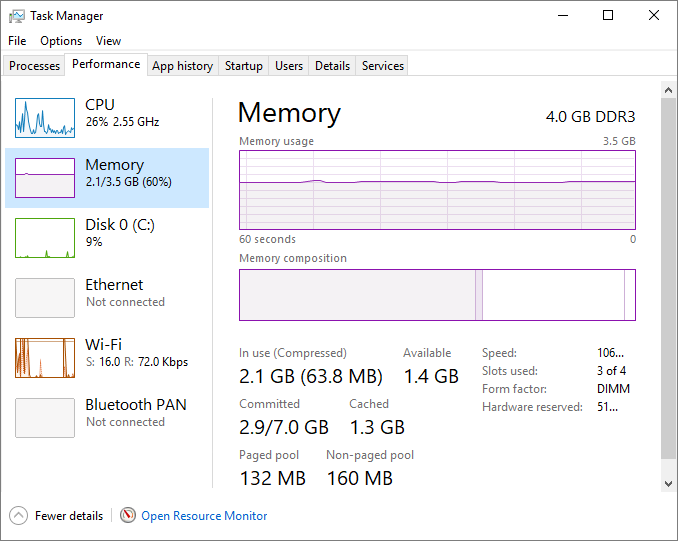
Рисунок 5. Параметр «Память» диспетчера задач на вкладке «Производительность».
В разделе «Память» отображается общий объем памяти вверху окна. Информация, отображаемая в правом нижнем углу окна, показывает скорость чипа, количество используемых слотов памяти, форм-фактор и объем памяти, который зарезервирован для использования BIOS и драйверами периферийных устройств, установленных в вашей системе. . Другие цифры, на которые стоит обратить внимание, расположены под двумя графиками. Обратите внимание на используемые (сжатые) и доступные числа.
Если навести указатель мыши на разделы на втором графике (Состав памяти), вы увидите, что в левом разделе указывается объем используемой памяти, а в правом разделе — объем памяти в режиме ожидания.
Чтобы выполнить еще более подробный анализ, нажмите кнопку «Монитор ресурсов» (Windows 7) или кнопку «Открыть монитор ресурсов» (Windows 8 и Windows 10). Это вызывает диалоговое окно монитора ресурсов. (См. Рис. 6.)
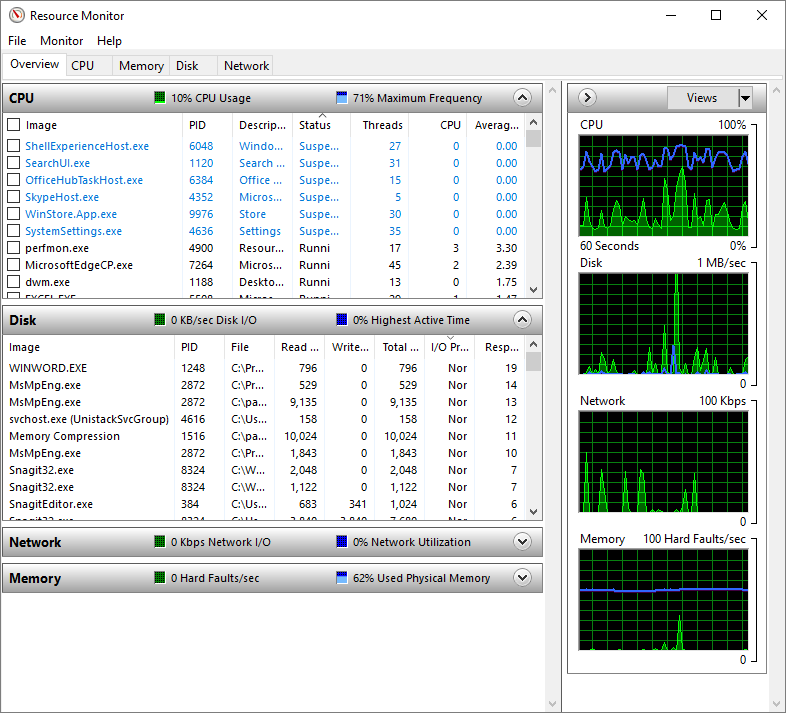
Рисунок 6. Окно монитора ресурсов.
Используя монитор ресурсов, вы можете получить хорошее представление о четырех основных компонентах, влияющих на производительность системы: ЦП, диск, сеть и память.
Вы закрываете и монитор ресурсов, и диспетчер задач, нажимая их кнопки «Закрыть» (Windows 7) или X в верхнем правом углу диалогового окна (Windows 8 и Windows 10).
Этот совет (12225) применим к Windows 7, 8 и 10.