Определение вашего IP-адреса
Большинство компьютеров в наши дни подключены к Интернету. (Вы читаете это с помощью веб-браузера, верно? Тогда вы подключены к Интернету!) Кроме того, большинство этих компьютеров подключены к другим компьютерам с помощью какой-то локальной сети или LAN.
Чтобы ваш компьютер мог связываться с другими компьютерами — через вашу локальную сеть или через Интернет, — он должен иметь уникальный IP-адрес.
Аббревиатура «IP» означает «Интернет-протокол». IP-адрес вашей локальной сети проще всего найти, открыв окно «Сетевые подключения».
Чтобы отобразить окно «Сетевые подключения» в Windows 7 или Windows 8, посмотрите на правую часть панели задач. Вы должны увидеть там значок сети. (См. Рис. 1.)
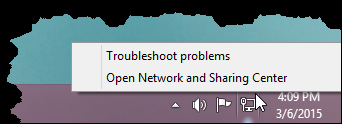
Рисунок 1. Значок сети появляется в правой части панели задач.
Щелкните значок (Windows 7) или щелкните его правой кнопкой мыши (Windows 7 и Windows 8). Появится контекстное меню, в котором вы должны выбрать «Открыть центр управления сетями и общим доступом». Windows отображает Центр управления сетями и общим доступом. После отображения щелкните ссылку «Изменить параметры адаптера» в левой части окна, и Windows отобразит окно «Сетевые подключения». (См. Рис. 2.)
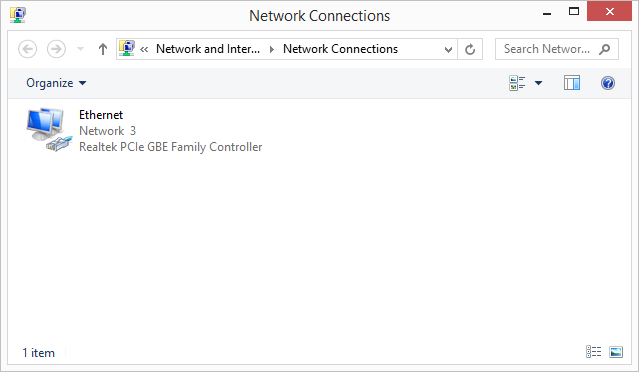
Рисунок 2. Окно сетевых подключений.
У вас должно быть хотя бы одно сетевое соединение, указанное в окне.
Дважды щелкните тот, для которого вы хотите узнать IP-адрес. Windows отображает диалоговое окно состояния Ethernet. (См. Рис. 3.)
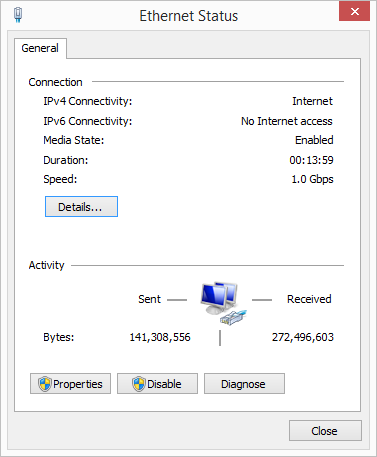
Рисунок 3. Диалоговое окно состояния Ethernet.
Нажмите кнопку «Подробности», и вы увидите диалоговое окно «Сведения о сетевом подключении». Вот где вы наконец хотите оказаться. (См. Рис. 4.)
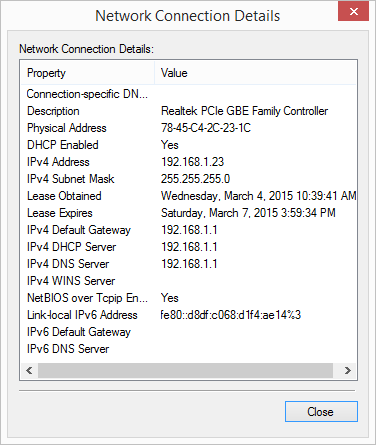
Рисунок 4. Диалоговое окно «Сведения о сетевом подключении».
Процесс проверки IP-адреса несколько отличается, если ваша система использует Windows 10. Чтобы отобразить раздел «Сеть и Интернет» в окне «Параметры», посмотрите на правую часть панели задач. Вы должны увидеть там значок сети. (См. Рисунок 5.)
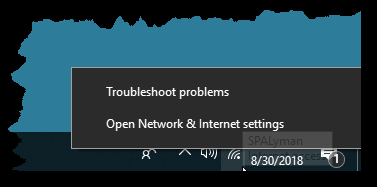
Рисунок 5. Значок сети появляется в правой части панели задач.
Щелкните правой кнопкой мыши значок, и появится контекстное меню, в котором вы должны выбрать «Открыть настройки сети и Интернета». Windows отображает окно «Сеть и Интернет». (См. Рис. 6.)

Рисунок 6. Окно «Сеть и Интернет».
После отображения щелкните Состояние. Windows отображает часть состояния сети в окне состояния. (См. Рисунок 7.)
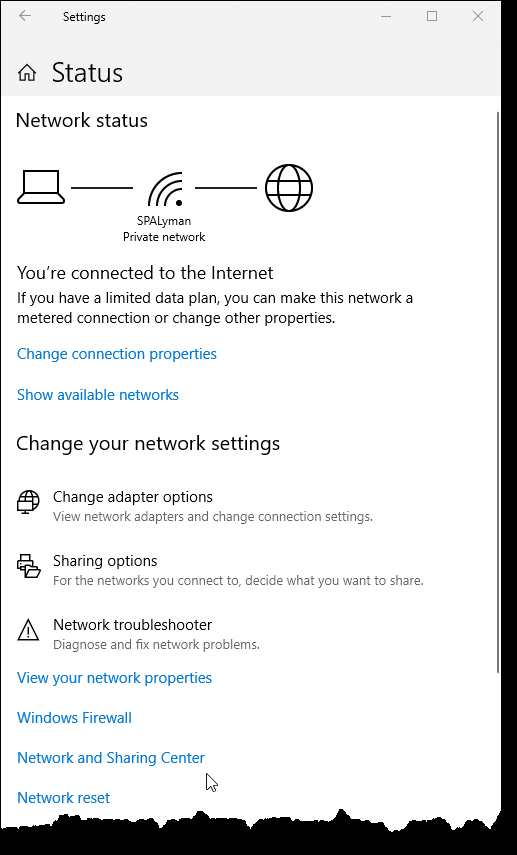
Рисунок 7. Окно состояния сети.
Внизу этого окна вы должны нажать на Центр управления сетями и общим доступом. Windows отображает окно сетевых подключений. Справа выберите «Изменить настройки адаптера». Windows отображает окно сетевых подключений. (См. Рисунок 8.)
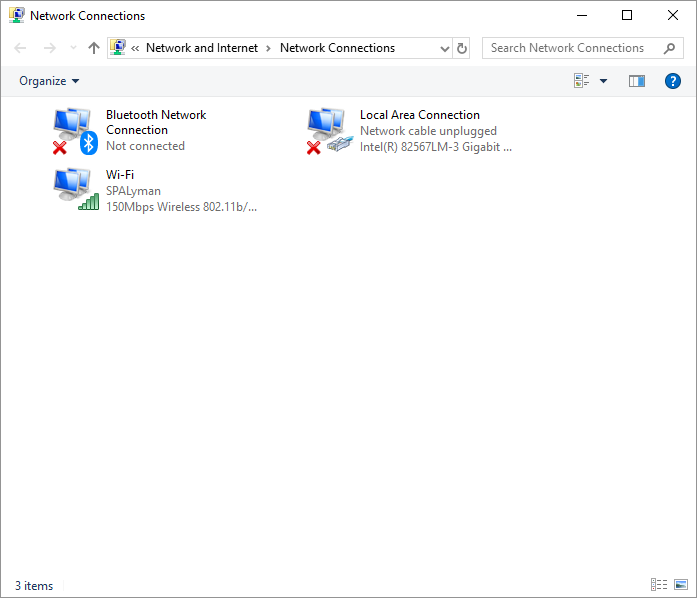
Рисунок 8. Окно сетевых подключений.
У вас должно быть хотя бы одно сетевое соединение, указанное в окне.
Дважды щелкните тот, для которого вы хотите узнать IP-адрес. Windows отображает окно состояния Wi-Fi. (См. Рисунок 9.)
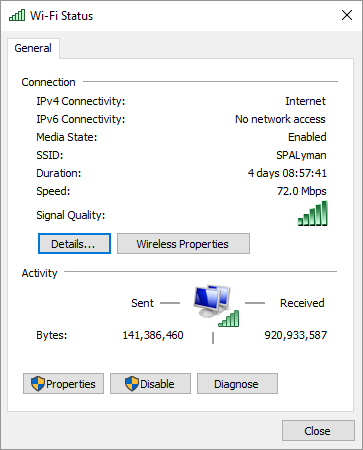
Рисунок 9. Диалоговое окно состояния Wi-Fi.
Нажмите кнопку «Подробности», и вы увидите диалоговое окно «Сведения о сетевом подключении». Вот где вы наконец хотите оказаться. (См. Рисунок 10.)
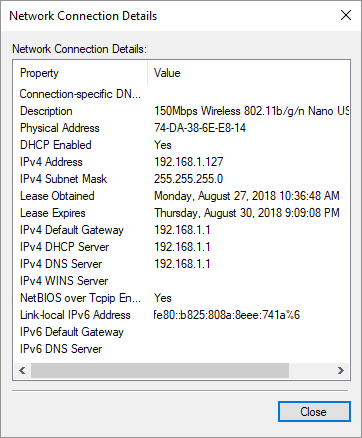
Рисунок 10. Диалоговое окно «Сведения о сетевом подключении».
На самом деле в диалоговом окне есть два разных IP-адреса. Первый помечен как IPv4-адрес, а второй — как Link-Local IPv6 Address. Это IP-адреса, назначенные вашему локальному компьютеру для использования в вашей локальной сети.
Однако есть еще один IP-адрес, который использует ваша система. Это адрес, используемый для связи с остальным миром через Интернет. Обычно этот адрес назначается вашему маршрутизатору, который является «привратником», через который ваша локальная сеть взаимодействует с Интернетом.
По моему опыту, самый простой способ выяснить, какой IP-адрес вы используете для подключения к Интернету, — это использовать веб-сайт, который смотрит на ваш IP-адрес, а затем сообщает вам, что он видит. Вот тот, который я использую чаще всего:
https://www.whatismyip.com/
Интересно, что если вы зайдете в Google и наберете «какой у меня IP»
(без кавычек) Google даже скажет вам ваш IP-адрес.
Этот совет (13384) применим к Windows 7, 8 и 10.