Фильтрация содержимого папки
Обычно я стараюсь свести количество файлов в папке к минимуму, но иногда наличие большого количества файлов в папке просто не помогает. Когда у вас есть несколько страниц файлов в папке, становится труднее найти конкретный файл, который вы ищете. Тем не менее, это может помочь каким-то образом отфильтровать эти файлы, чтобы вам было легче найти целевой файл.
На рисунке ниже показан проводник, открытый в моей папке Windows: (см. Рисунок 1.)
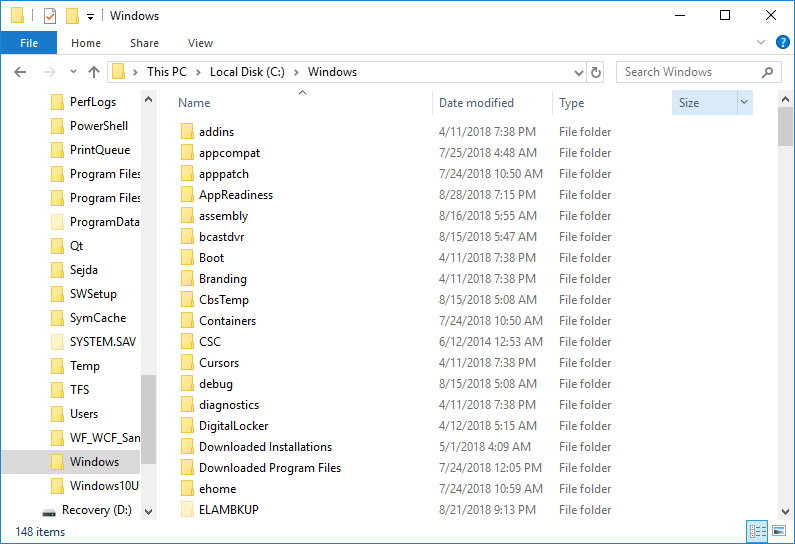
Рисунок 1. Проводник.
Обратите внимание, что проводник открыт в подробном представлении. Это необходимо для выполнения фильтрации. Отображаемые файлы фильтруются по столбцам. Например, если вы хотите выполнить фильтрацию по имени столбца, наведите указатель мыши на столбец «Имя», и вы увидите стрелку вниз, отображаемую справа от этого столбца: (см. Рис. 2.)
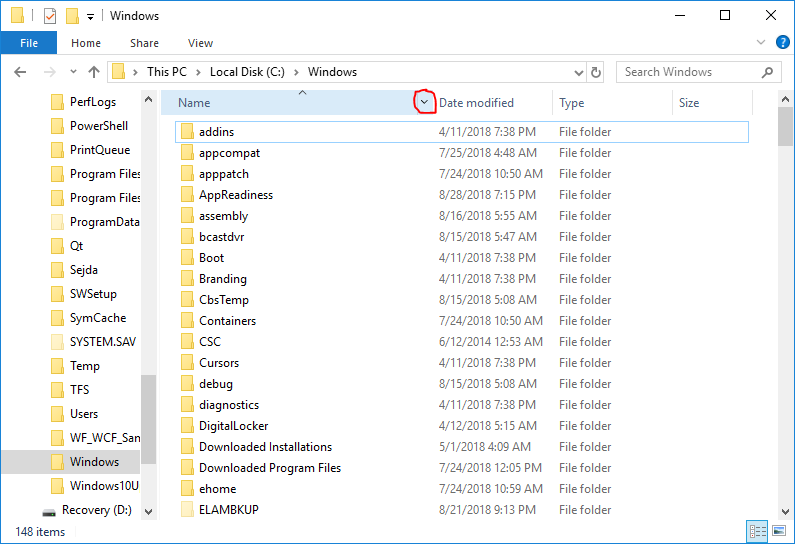
Рисунок 2. Проводник со стрелкой раскрывающегося списка «Имя».
Если вы щелкните стрелку, появится небольшое окно с выбором того, как вы хотите отфильтровать имена: (см. Рис. 3.)
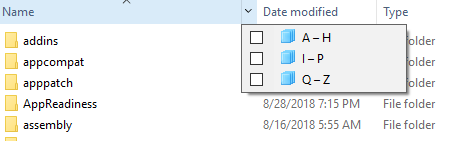
Рисунок 3. Проводник с фильтром имени.
Теперь вы можете установить флажки, если хотите отображать файлы, начинающиеся с букв от A до H, от I до P и / или с Q до Z.
Если какой-либо из флажков отмечен, когда вы вернетесь в проводник, вы увидите, что он отображает критерии фильтрации в адресной строке и что там, где раньше была стрелка раскрывающегося списка, теперь есть галочка: (см. Рисунок 4.)
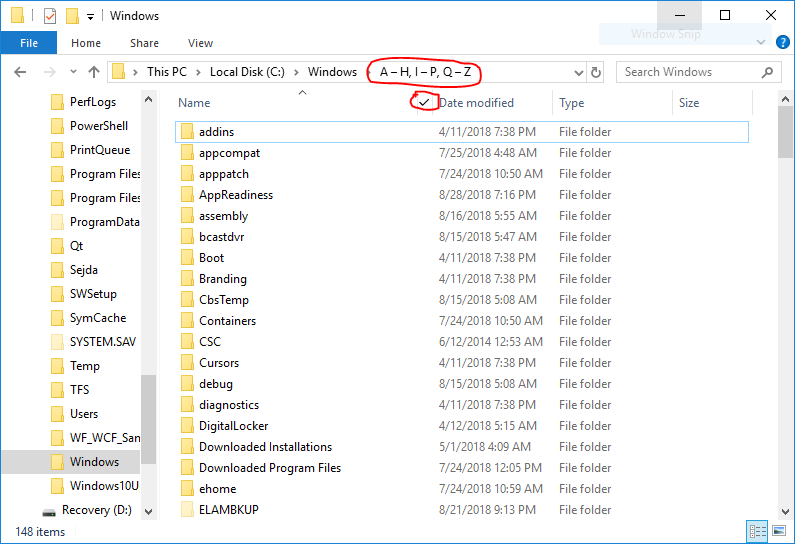
Рисунок 4. Проводник, показывающий, что действует фильтрация.
Вы можете применять несколько фильтров одновременно, используя любой из показанных столбцов. Просто выполните тот же процесс для любых столбцов, которые вы хотите отфильтровать, и фильтры будут применены. Например, если я хочу видеть только файлы, начинающиеся с букв от A до H, дата изменения которых была где-то в этом году и размер которых велик, я могу применить эти три фильтра к их соответствующим столбцам и в конечном итоге с помощью проводника файлов как на следующем рисунке: (См. Рисунок 5.)
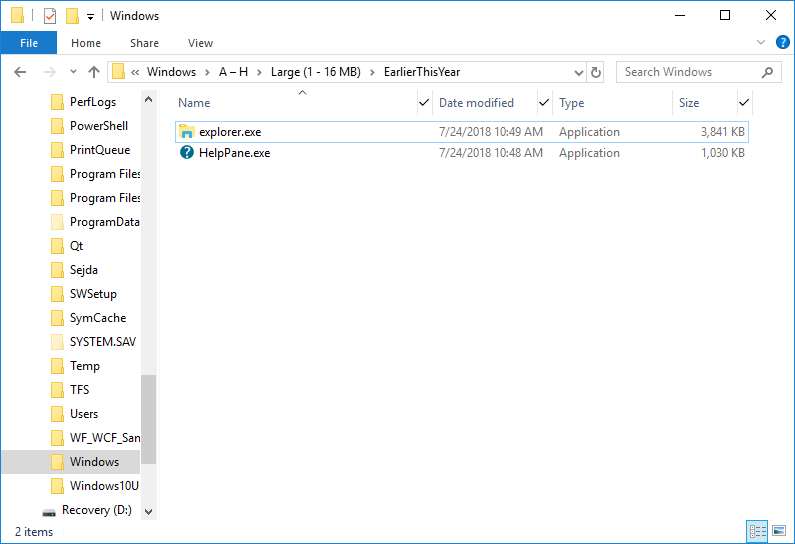
Рисунок 5. Проводник с несколькими фильтрами.
Чтобы отключить фильтрацию, перейдите к столбцам, которые определяют фильтры, и снимите галочки со всех отмеченных столбцов. Теперь вы снова увидите все свои файлы.
Этот совет (13603) относится к Windows 10.