Почувствуйте свое хранилище
<h1> Получите представление о своем хранилище [421] </h1> Со временем наши компьютеры могут зависнуть из-за элементов в корзине или временных файлов. Чтобы освободить место на вашем компьютере, Windows 10 включает новую функцию Storage Sense. Этот инструмент может помочь вам навести порядок, когда это необходимо.
По мере того, как вы все больше и больше используете свой компьютер, на вашем жестком диске начнут занимать временные файлы или элементы в корзине.
Чтобы помочь вам освободить место, в Windows 10 появилась новая функция под названием Storage Sense. Storage Sense — это инструмент, который поможет вам, когда на вашем компьютере заканчивается свободное место. Функция Storage Sense по умолчанию отключена, но включить ее просто и быстро.
Чтобы включить его, выполните следующие действия:
-
Нажмите клавишу Windows и введите (без кавычек) «Параметры хранилища» и нажмите Enter. Откроется вкладка «Хранилище» в окне «Настройки».
(См. Рис. 1.)
-
В разделе Storage Sense нажмите переключатель Вкл. / Выкл., Чтобы включить Storage Sense.
Storage Sense теперь работает с настройками по умолчанию. (См. Рис. 2.)
Чтобы изменить настройки Storage Sense, щелкните ссылку «Изменить способ автоматического освобождения пространства» под переключателем «Вкл. / Выкл.». Откроется окно «Изменить способ автоматического освобождения пространства», в котором можно изменить несколько параметров, позволяющих определить, как функционирует проверка памяти. Окно «Изменить способ автоматического освобождения места» разделено на три основных раздела: «Контроль за хранением», «Временные файлы» и «Освободить место сейчас». (См. Рис. 3.)
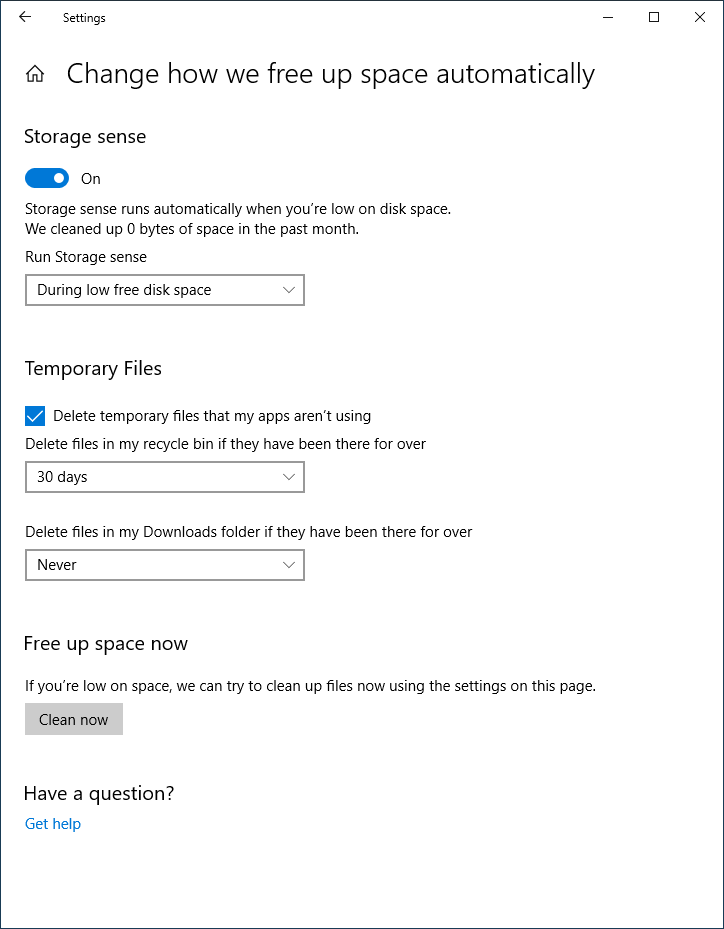
Рисунок 3. Окно «Изменить способ автоматического освобождения места».
Смысл хранения
В разделе Storage Sense вы увидите переключатель Вкл / Выкл. Он работает так же, как и переключатель включения / выключения, описанный выше. Далее идет раскрывающийся список, который позволяет выбрать, когда Storage Sense будет запускаться автоматически. В этом раскрывающемся списке есть четыре варианта: каждый день, каждую неделю, каждый месяц и значение по умолчанию, когда мало свободного места на диске.
Временные файлы
Раздел временных файлов позволяет настроить три вещи, которые вы можете использовать, когда Storage Sense удаляет определенные типы файлов. Первый выбор — удалить ли временные файлы, которые мои приложения не используют.
При выборе этой опции Storage Sense удалит временные файлы, которые могут накапливаться с течением времени и, как указано в опции, не используются вашим приложением. Далее следует раскрывающийся список «Удалить файлы в моей корзине, если они были там больше». Это позволяет вам установить, как определять, какие файлы Storage Sense удаляет из корзины. В этом раскрывающемся списке у вас есть пять вариантов на выбор: Никогда, 1 день, 14 дней, 30 дней или 60 дней. Например, если вы выберете 14 дней, файл в вашей корзине будет удален после того, как он находится в корзине 14 дней или дольше.
Параметр «Удалить файлы в папке« Мои загрузки », если они были там больше, чем раньше» аналогичен предыдущему варианту, только на этот раз он удаляет файлы, которые вы загрузили и хранятся в папке для загрузки. В этом раскрывающемся списке также есть пять вариантов: Никогда, 1 день, 14 дней, 30 дней или 60 дней. Например, если вы выберете «1 день», файл в папке «Загрузки» будет удален, если он находится там в течение 1 дня или дольше.
Освободите место сейчас
Раздел Free Up Space Now предоставляет вам возможность вручную запустить Storage Sense в любое время. Когда вы нажимаете кнопку «Очистить сейчас», Windows применяет все параметры, выбранные в окне, при запуске Storage Sense.
При правильных настройках Storage Sense работает в фоновом режиме, и ваш компьютер восстановит часть драгоценного места, которое ему нужно.
Этот совет (421) относится к Windows 10.