Получение информации о файлах, которые искали
Когда Ал использует кнопку «Пуск» в Windows для поиска, обычно это происходит потому, что он подозревает, что связанные файлы находятся в разных папках, и ему следует объединить их. Но в отображении результатов поиска не отображаются пути к файлам, и команды для их просмотра работают только для одного файла, а затем закрывают отображение. Итак, Ал должен записать путь и повторить поиск для каждого файла. Он задается вопросом, есть ли лучший способ найти пути к файлам для результатов поиска.
Поиск в Windows 7 можно выполнить, нажав кнопку «Пуск» и затем используя поле поиска, или открыв Проводник Windows и используя поле поиска в правом верхнем углу. Поиск в Windows 10 можно выполнить, нажав Windows + E, чтобы открыть новое окно проводника. Затем вы воспользуетесь полем поиска, расположенным справа под лентой.
Например, предположим, что вы хотите найти все текстовые файлы в вашей системе. Все, что вам нужно сделать, это ввести .txt в любое поле поиска и нажать Enter *. Когда вы это сделаете, Windows выполнит поиск в библиотеках, определенных в вашей системе (Windows 7) или на этом компьютере (Windows 10), и очень быстро выдаст результаты. Если вы используете Windows 7 и результаты не те, что вам нравятся, прокрутите их вниз и щелкните значок, который позволяет повторить поиск во всей компьютерной системе.
В итоге вы получите список всех текстовых файлов в любой части вашей системы. Отображение информации зависит от того, какой вид вы выбрали. Многие люди (и, возможно, Ал) настроили результаты поиска на отображение ограниченного количества информации о результатах. Чтобы просмотреть дополнительную информацию (включая полный путь к результатам), щелкните стрелку вниз рядом с инструментом «Изменить представление», который находится в правом верхнем углу окна результатов поиска в Windows 7. Если вы используете Windows 10 , щелкните вкладку «Просмотр» на ленте в проводнике.
(См. Рис. 1.)
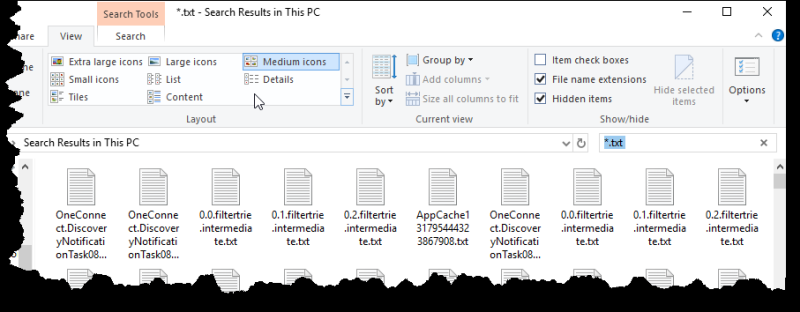
Рисунок 1. Вкладка «Просмотр» на ленте в проводнике.
На выбор предлагается восемь возможных представлений. Вам следует выбрать «Подробности» или «Контент», поскольку оба они могут отображать информацию о полном пути к файлам. Мне нравится вариант «Содержимое», так как он показывает больше всего информации. (См. Рис. 2.)

Рисунок 2. Представление содержимого для результатов поиска.
Обратите внимание, что в представлении «Содержимое» по умолчанию отображается полный путь к файлу.
Вы также можете увидеть путь в представлении «Подробности», если хотите. (См. Рис. 3.)
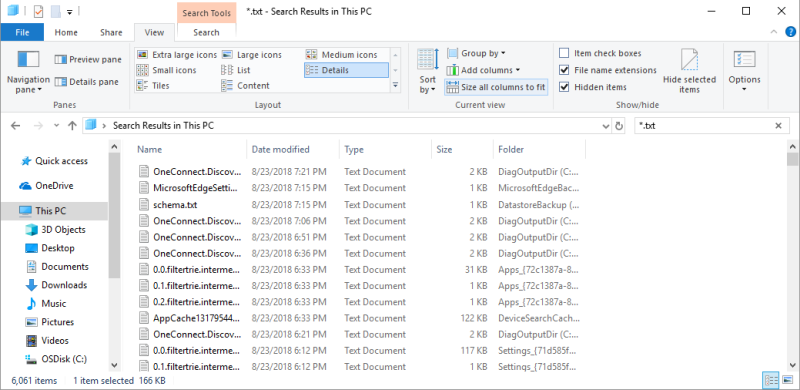
Рисунок 3. Подробное представление результатов поиска.
Обратите внимание, что столбец «Папка» до конца в правой части экрана показывает путь к файлу. Если вы не видите столбец, сделайте окно результатов поиска немного шире. Если он по-прежнему не отображается, щелкните правой кнопкой мыши строку заголовка (строку, в которой отображаются имена столбцов), чтобы отобразить палитру доступных столбцов. Затем вы можете выбрать отображение столбца «Папка». (См. Рис. 4.)
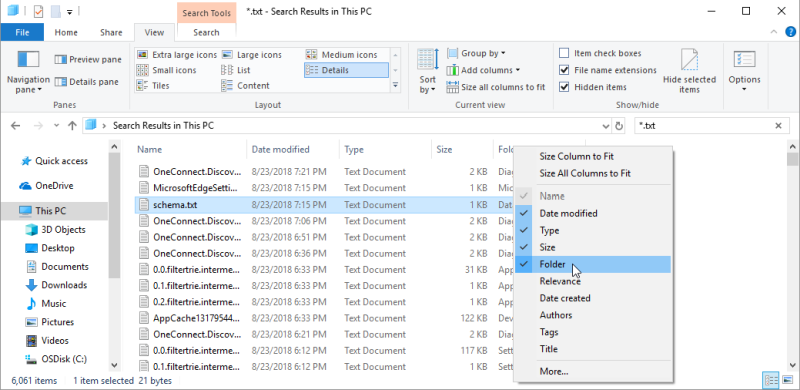
Рисунок 4. Выбор столбцов для отображения в подробном представлении.
Не стесняйтесь экспериментировать с представлениями и параметрами в представлениях, пока вы не найдете только ту информацию, которая вам нужна.
Этот совет (13378) применим к Windows 7 и 10.