Получение повествования через Центр специальных возможностей
Чтобы перейти к закадровому тексту, нажмите клавишу Win, введите (без кавычек) «Настройки» и нажмите Enter. Щелкните группу с заголовком «Легкость доступа». По умолчанию в настройках специальных возможностей отображаются выбранные настройки дисплея, поэтому вы хотите нажать «Экранный диктор», который появляется примерно на полпути вниз в левой части окна: (см. Рисунок 1.)
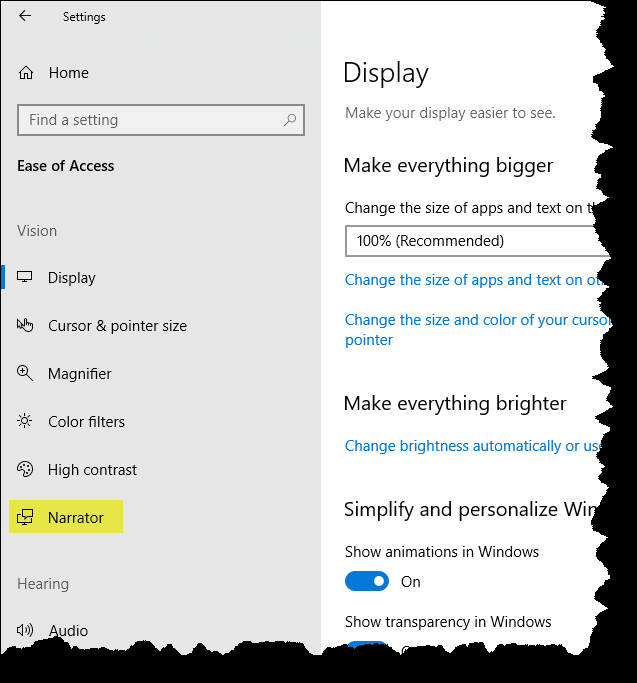
Рисунок 1. Выбор экранного диктора в центре специальных возможностей.
Для экранного диктора можно настроить множество параметров. Для начала вы можете выбрать, чтобы экранный диктор запускался и останавливался с помощью сочетания клавиш Win + Ctrl + Enter, чтобы вам не приходилось заходить в настройки, чтобы выключить и включить его. Экранный диктор может запускаться до или после входа в систему. Вы можете настроить голос экранного диктора, выбрав один из встроенных голосов или добавив другие голоса. И независимо от того, какой голос вы выберете, вы можете установить его скорость, высоту и громкость.
Диктора можно настроить так, чтобы он говорил именно то, что вам нужно, — не слишком много и не слишком мало. Для этого нужно включить или отключить один из следующих вариантов:
Слушайте символы при вводе
Слушайте слова при вводе
Ошибки «Говорите экранным диктором»
Слушайте звуковые подсказки при выполнении действия
Послушайте подсказки о том, как взаимодействовать с элементами управления и кнопками
Экранный диктор предоставляет шесть уровней детализации текста, и вы можете выбрать, какой уровень детализации подходит именно вам. Они варьируются от «Только текст» до «Информация о макете и анимации».
Экранный диктор также предоставляет шесть уровней контекста для кнопок и других элементов управления. Они варьируются от «Без контекста» до «Полный контекст старых и новых элементов управления».
Вы можете настроить порядок чтения контекста для кнопок и других элементов управления, установив его до или после элементов управления.
Экранный диктор имеет собственный курсор, который является графическим представлением того, где находится экранный диктор. Вы можете выбрать отображение или отключение курсора экранного диктора. Вы также можете сделать так, чтобы точка вставки текста следовала за курсором экранного диктора при редактировании текста, и вы можете синхронизировать фокус экранного диктора и системный фокус. Также можно читать и взаимодействовать с экраном с помощью мыши.
В экранном дикторе есть система Брайля, но на момент написания этой статьи он все еще находится в бета-версии, поэтому я подожду, пока он выйдет из бета-версии, прежде чем писать что-либо об этой системе.
Последняя пара настроек позволяет вам (1) активировать клавиши на сенсорной клавиатуре, когда вы убираете палец с клавиши, и (2) блокировать клавишу экранного диктора, чтобы вам не приходилось нажимать ее для каждой команды.
Этот совет (13576) применим к Windows 10.