Знакомство с Центром легкости доступа
Настройки легкости доступа позволяют вам вносить изменения в вашу систему, чтобы в ней было немного легче ориентироваться. Единственная проблема в том, что не так просто определить какой интерфейс Ease of Access вы хотите использовать. Вы можете изменить настройки в Панели управления, и вы можете изменить настройки через Настройки.
Панель управления
Чтобы пройти через панель управления, нажмите клавишу Windows и введите (без кавычек) «Control», затем нажмите Enter. Теперь щелкните ссылку «Легкость доступа». Вы увидите следующее окно: (См. Рис. 1.)
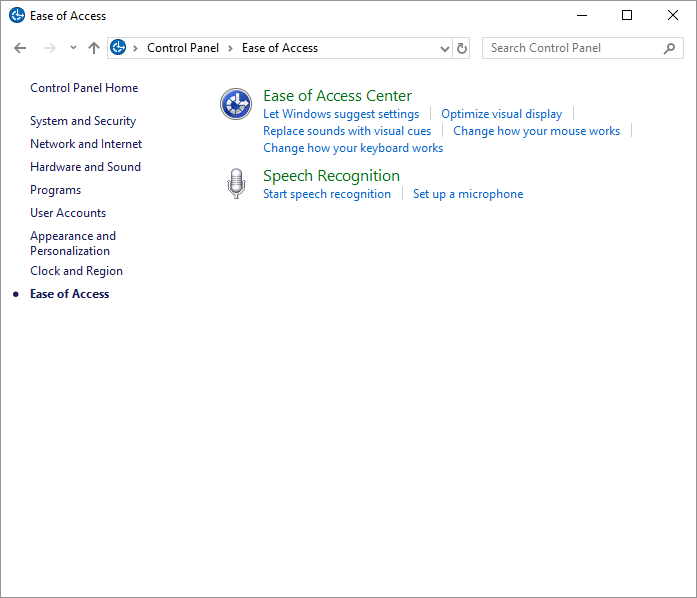
Рисунок 1. Окно специальных возможностей.
Теперь щелкните ссылку «Центр специальных возможностей». Windows отображает окно Центра специальных возможностей. (См. Рис. 2.)
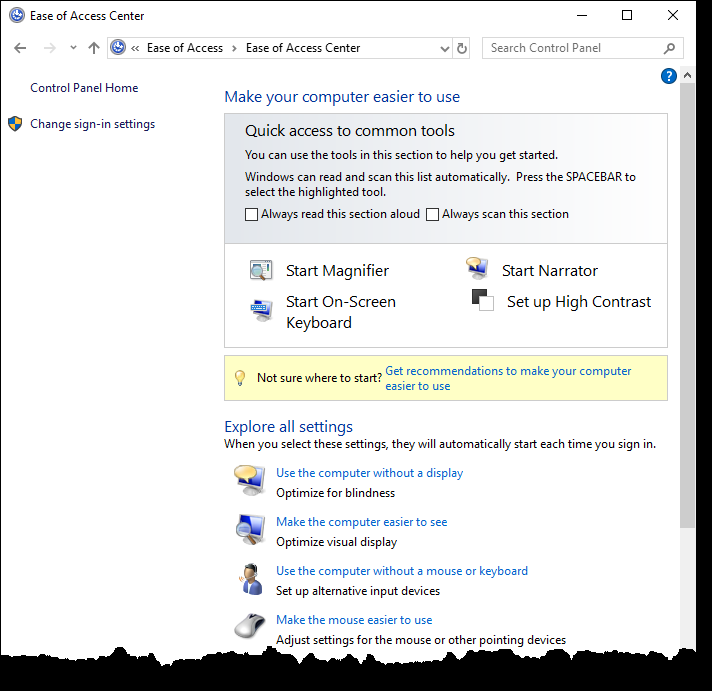
Рис. 2. Центр легкости доступа на панели управления.
Как видите, это представление позволяет получить доступ к лупе, экранному диктору и экранной клавиатуре. Вы также можете настроить High Contrast.
Что интересно, если у вас стоит «Всегда проверять этот раздел»
Если установлен флажок, каждый из четырех вариантов будет выбран через несколько секунд, и вы можете включить инструмент, просто нажав клавишу пробела, когда инструмент выбран.
Другие настройки, доступные в этом представлении, включают настройки дисплея, альтернативные устройства ввода, настройки мыши, настройки клавиатуры, альтернативные звуки, настройки для чтения и набора текста, а также настройки для сенсорного экрана и планшетов.
Настройки
Другой способ изменить настройки, связанные со специальным доступом, — через интерфейс настроек. Чтобы попасть туда, нажмите клавишу Windows, введите «Настройки» (без кавычек) и нажмите Enter. Появится следующее окно: (См. Рисунок 3.)
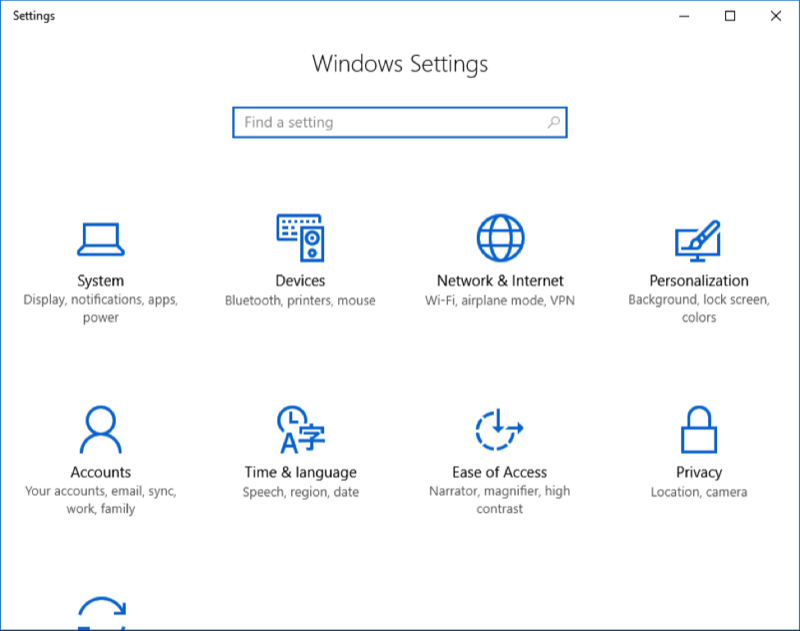
Рисунок 3. Доступ к настройкам флакона для облегчения доступа.
Когда вы выбираете категорию «Специальные возможности», перед вами открывается следующее окно: (См. Рис. 4.)
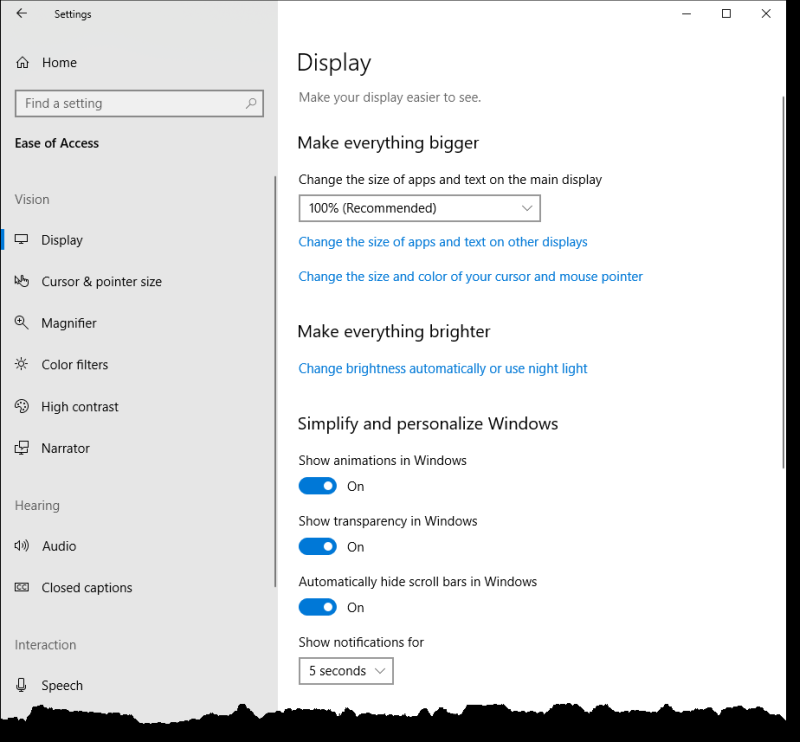
Рисунок 4. Центр специальных возможностей в настройках.
Слева вы можете видеть, что различные настройки сгруппированы по зрению, слуху и взаимодействию. Настройки в каждой группе следующие. Зрение: дисплей, размер курсора и указателя, лупа, цветные фильтры, высокая контрастность, диктор; Слух: аудио, субтитры; Взаимодействие: речь, клавиатура, мышь, управление глазами.
Этот совет (13568) применим к Windows 10.