Google Диск
Google Диск — это предложение Google для облачного хранилища. Хотя многие из нас до сих пор знают его под этим именем, технически Google Диск был заменен продуктом под названием «Резервное копирование и синхронизация». При этом вы по-прежнему получаете бесплатное облачное хранилище, но также получаете автоматическую синхронизацию между облаком и указанными вами локальными папками.
Вы можете загрузить приложение «Автозагрузка и синхронизация» с ГИПЕРССЫЛКИ «https://www.google.com/drive/download/». Когда вы зайдете на этот веб-сайт, вы увидите, что у вас есть выбор: (См. Рис. 1.)
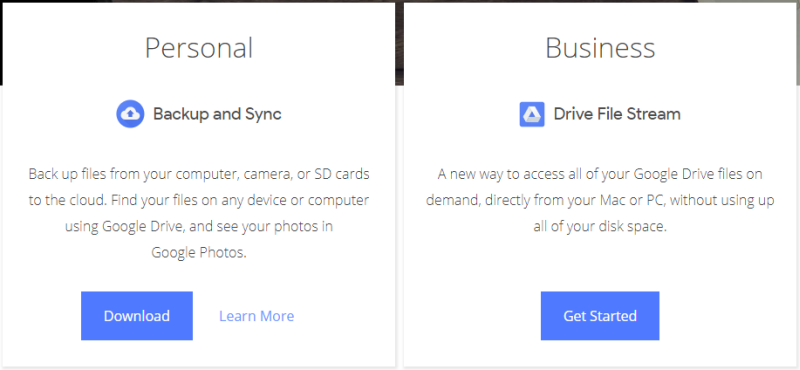
Рисунок 1. Страница загрузки резервного копирования и синхронизации.
Здесь вы нажимаете кнопку «Загрузить» в категории «Личные» слева. Затем вам будет представлено другое окно, в котором вы можете прочитать Условия обслуживания, а затем нажать кнопку Принять и загрузить. (См. Рис. 2.)
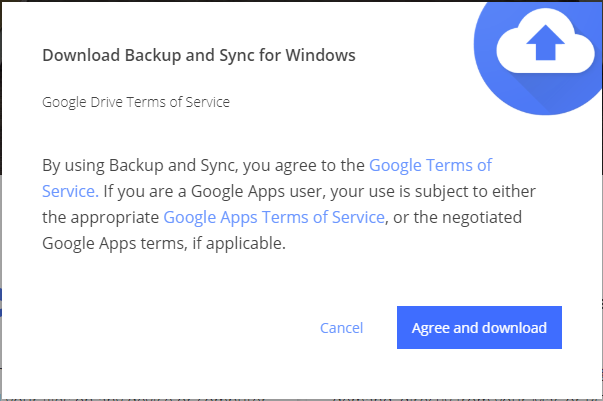
Рисунок 2. Окно соглашения об условиях обслуживания.
После того, как вы нажмете «Принять и загрузить», на ваш компьютер будет загружен файл, содержащий установочное программное обеспечение для продукта. Дважды щелкните этот загруженный файл (называемый «installbackupandsync.exe»), и начнется автоматическая установка. Это займет меньше минуты, и в конце вы увидите следующее окно: (См. Рис. 3.)

Рисунок 3. Окно завершения установки.
Нажмите кнопку «Закрыть», чтобы закрыть окно. Теперь вам нужно выполнить первоначальный запуск приложения, чтобы настроить его. Нажмите «Пуск», затем выберите папку «Резервное копирование и синхронизация» в меню «Пуск». В этой папке вы увидите приложение «Резервное копирование и синхронизация». Щелкните приложение, и вы попадете в интерфейс в виде мастера, чтобы настроить, какие папки вы хотите синхронизировать с облаком.
После настройки резервного копирования и синхронизации оно запускается автоматически в фоновом режиме и поддерживает синхронизацию указанных папок с теми же папками в облаке. Вы также увидите новую папку в проводнике, которая выглядит как локальная папка. Если хотите, вы можете перемещать или копировать файлы из любой локальной папки на свой Google Диск, чтобы хранить их в облаке.
Вы также можете обмениваться файлами (бесплатно) с другими с помощью веб-интерфейса. Щелкните значок «Резервное копирование и синхронизация» в области уведомлений (значок выглядит как облако с двумя изогнутыми стрелками в нем): (См. Рис. 4.)
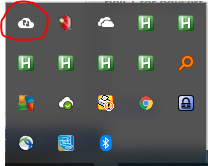
Рисунок 4. Значок резервного копирования и синхронизации.
Когда вы щелкните значок, над ним появится небольшое меню, а в верхней части меню вы увидите другой значок, обозначающий веб-интерфейс. (См. Рисунок 5.)
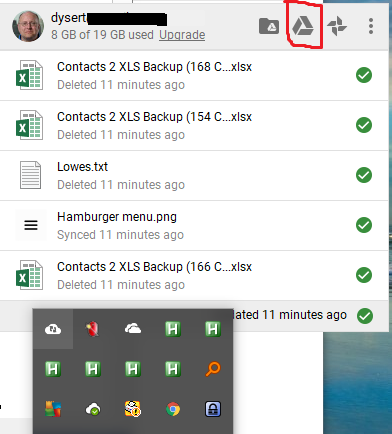
Рисунок 5. Значок веб-интерфейса резервного копирования и синхронизации.
Если щелкнуть значок веб-интерфейса, в вашем браузере откроется страница с файлами резервного копирования и синхронизации. Оттуда щелкните правой кнопкой мыши файл, которым хотите поделиться, и в контекстном меню выберите пункт меню «Поделиться …».
Откроется окно «Общий доступ», в котором вы можете ввести индивидуальные адреса электронной почты людей, с которыми вы хотите поделиться файлом. Если вы хотите поделиться со всеми, нажмите ссылку «Получить ссылку для общего доступа» в правом верхнем углу окна. (См. Рис. 6.)
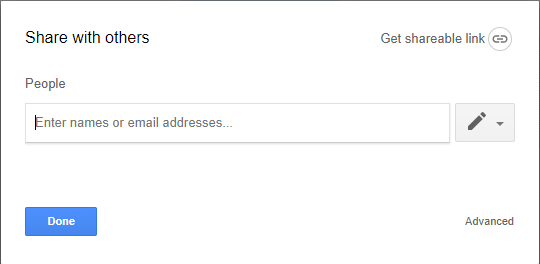
Рисунок 6. Окно общего доступа.
Когда вы нажимаете «Получить ссылку для общего доступа», отображается уникальный URL-адрес этого файла. Затем вы можете скопировать этот URL-адрес в буфер обмена и вставить его туда, где вы хотите, чтобы люди его видели. Любой, кто затем перейдет по этой ссылке, сможет просмотреть ваш общий файл.
Когда вы закончите работу в веб-интерфейсе, нажмите кнопку «Готово» и просто закройте вкладку веб-браузера. Веб-интерфейс — это нечто большее, поэтому, если у вас есть время, я бы посоветовал вам поэкспериментировать, чтобы увидеть, что все доступно для резервного копирования и синхронизации Google.
Этот совет (13599) применим к Windows 7, 8 и 10.