Как защитить паролем файл или папку с помощью Zip
Если вы используете свой компьютер совместно с другими людьми или просто хотите быть осторожными, чтобы не увидеть посторонних глаз, вы можете защитить паролем файлы или папки, чтобы никто не мог видеть их содержимое, если они не знают пароль. Хотя существует множество хороших утилит, которые добавляют к файлам защиту паролем, я предпочитаю использовать программу zip с возможностью пароля. Бесплатная программа 7-Zip прекрасно отвечает вашим требованиям.
Если у вас еще нет 7-Zip, загрузите его с http://www.7-zip.org/download.html и установите. По умолчанию он изменяет контекстное меню проводника, чтобы при щелчке правой кнопкой мыши по файлу или папке появлялся пункт меню 7-Zip: (см. Рис. 1.)
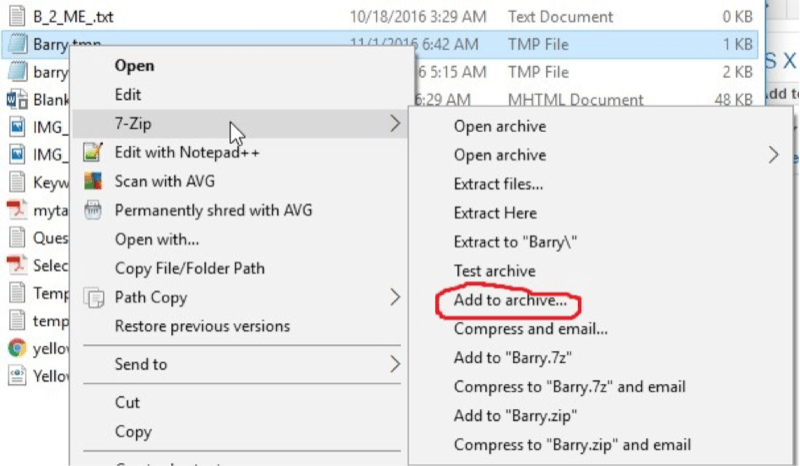
Рисунок 1. Контекстное меню 7-Zip.
Рядом с серединой правого контекстного меню вы видите пункт «Добавить в архив». Щелкните здесь, и вы увидите следующее окно:
(См. Рис. 2.)
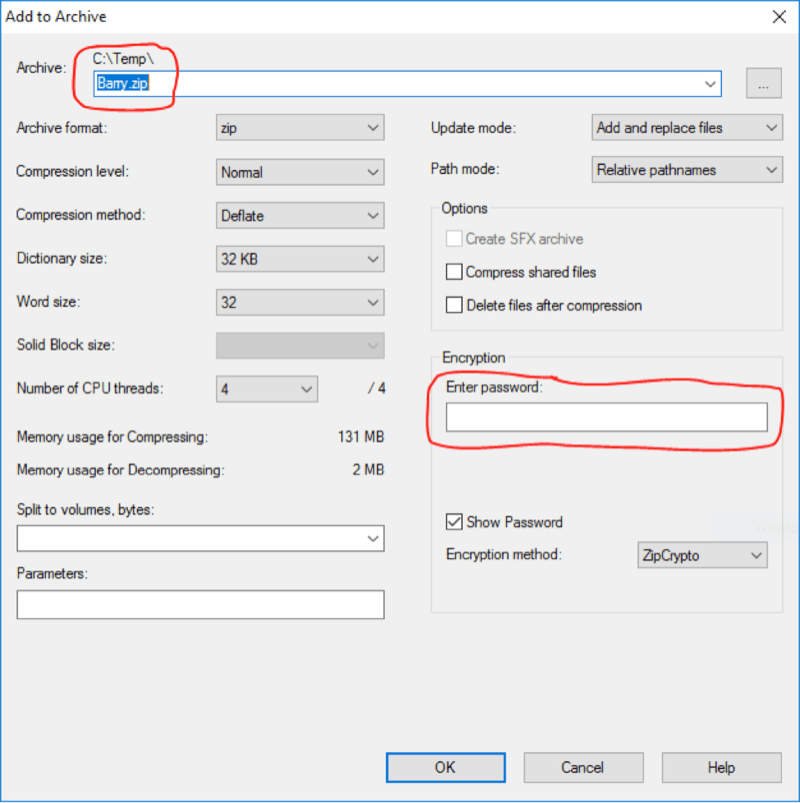
Рисунок 2. Подготовка к архивированию файла.
Я обвел две важные области на приведенном выше рисунке. В верхней части отображается папка и имя создаваемого zip-файла. Вы можете изменить это, если хотите. Вторая область в кружке — это место, где вы вводите пароль для заархивированного файла. Вы можете отображать пароль по мере ввода или просто отображать его в виде маски, установив флажок «Показать пароль» чуть ниже. После ввода пароля нажмите OK, чтобы создать zip-файл. Как только вы это сделаете, вы вернетесь в проводник, где увидите только что созданный zip-файл: (см. Рисунок 3.)
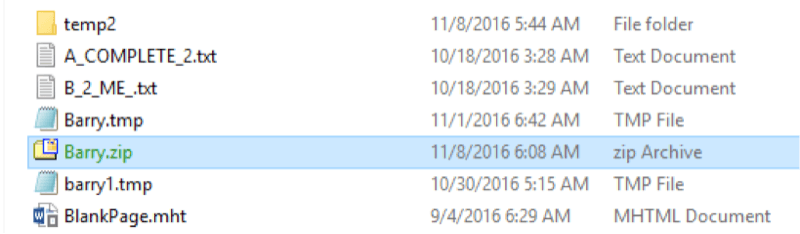
Рисунок 3. Вид вашего zip-файла в проводнике.
На этом этапе вы должны дважды щелкнуть zip-файл, чтобы убедиться, что там находится исходный файл, и как только это будет проверено, вы должны удалить исходный файл, поскольку он не защищен паролем.
Этот совет (2000) относится к Windows 10.