Как запустить программу при запуске Windows
Windows предоставляет отличные возможности для автоматического запуска программ.
Это называется планировщик заданий. Используя планировщик задач, вы можете запускать программы, отображать сообщения или отправлять электронную почту всякий раз, когда на вашем компьютере происходят определенные события. Одно из таких событий — запуск системы.
Чтобы запустить Планировщик заданий, используйте возможности поиска Windows для поиска «Планировщик заданий». Когда вы находите и запускаете приложение, Windows отображает диалоговое окно Планировщика заданий. (См. Рис. 1.)
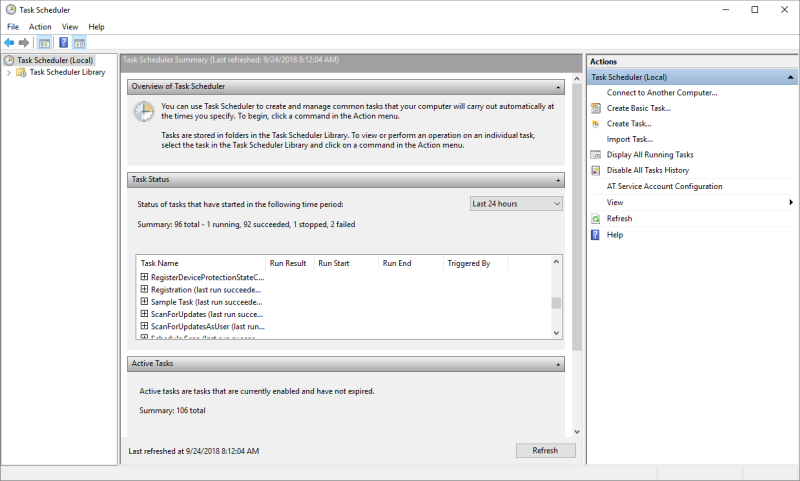
Рисунок 1. Диалоговое окно планировщика заданий.
Скажем, у меня есть программа в «C: \ Exe» под названием Reminder.exe, которую я хочу, чтобы она запускалась автоматически при запуске Windows. На левой панели диалогового окна «Планировщик заданий» щелкните элемент «Библиотека планировщика заданий». На правой панели щелкните элемент «Создать базовую задачу». Это запустит мастер создания базовой задачи. (См. Рис. 2.)
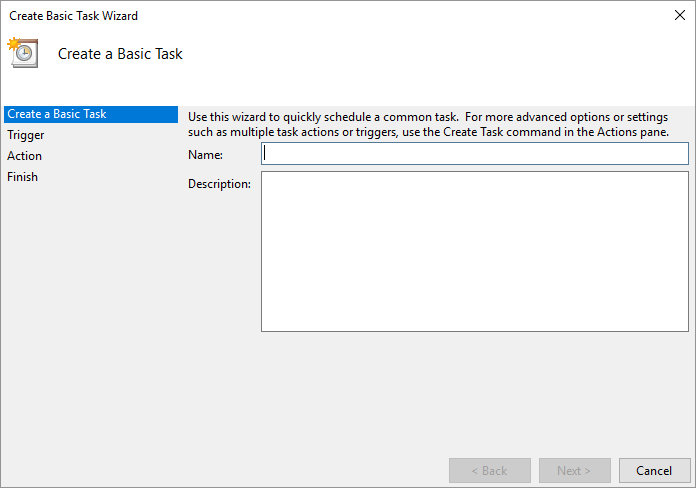
Рисунок 2. Диалоговое окно мастера создания базовой задачи.
Введите в поле Имя имя задачи, которую вы хотите запустить. Это может быть любое имя, но я обычно называю задачу в зависимости от запускаемой программы. Например, поскольку моя программа (которую я хочу запустить) — это Reminder.exe, я мог бы дать этой задаче имя «Напоминание». Когда вы закончите, введите имя (и, при желании, описание), нажмите кнопку «Далее», чтобы перейти ко второму шагу мастера. (См. Рис. 3.)
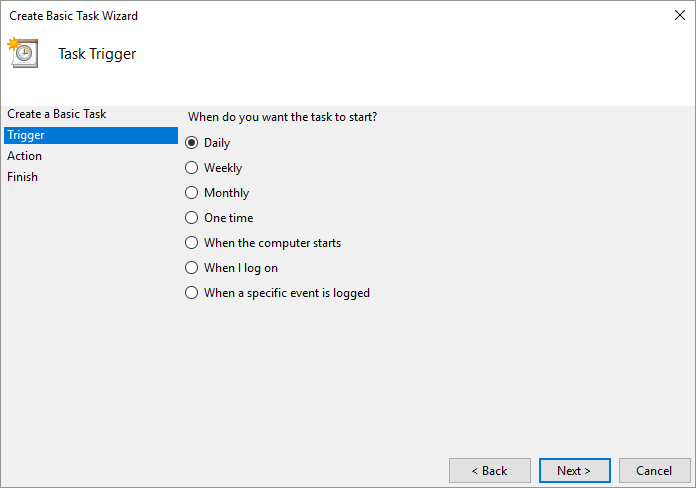
Рисунок 3. Определение триггера для задачи.
Здесь вы можете указать, когда вы хотите, чтобы программа запускалась. Обратите внимание, что есть опция «Когда компьютер запускается»; это тот, который вам следует выбрать. Затем вы можете нажать кнопку «Далее», чтобы перейти к третьему шагу мастера.
На третьем этапе вы начинаете определять действие, которое хотите выполнить.
Вы можете выбрать три возможных действия; вы хотите выбрать опцию «Запустить программу» и затем нажать кнопку «Далее». Затем Windows позволяет вам выбрать программу, которую вы хотите запустить. Вы можете либо нажать кнопку «Обзор» и найти программу Reminder.exe, либо просто ввести полный путь и имя файла в диалоговом окне. (См. Рис. 4.)
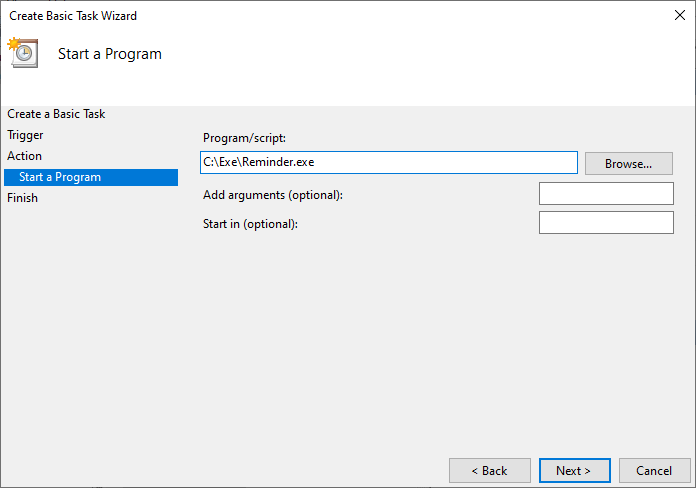
Рисунок 4. Выбор программы для запуска.
Если программе требуются какие-либо аргументы командной строки или ее нужно запускать в определенной папке, вы также можете указать эту информацию в диалоговом окне. Когда вы закончите, нажмите кнопку «Далее», чтобы перейти к последнему шагу. Здесь мастер показывает вам, что вы указали, чтобы у вас была возможность просмотреть. Когда вы будете удовлетворены созданным, нажмите кнопку «Готово».
Теперь вы настроили Windows таким образом, что каждый раз при запуске компьютера Windows запускает определенную программу.
Этот совет (5666) применим к Windows 7, 8 и 10.