Вход с использованием локальных учетных данных или учетных данных Microsoft
Если вы какое-то время использовали Windows 10, возможно, вы испытали сюрприз при входе в систему. Я говорю о том, что внезапно вам предложили войти в систему с использованием вашего имени пользователя и пароля Microsoft вместо локального имени пользователя и пароля. который служил вам хорошо в течение нескольких недель. Без вашего ведома вы переключились на использование учетной записи Microsoft автоматически — обычно при первом входе в Магазин Windows.
Лично я считаю такое поведение очень тревожным, несмотря на некоторые преимущества, связанные с входом в систему под своей учетной записью Microsoft. (Например, синхронизация настроек между разными ПК; легкий доступ к Microsoft Store; персонализированная поисковая система Bing и MSN; бесплатное онлайн-хранилище через One Drive и т. Д.) Тем не менее, необъявленное автоматическое переключение на учетную запись Microsoft является слишком оруэлловским для мне. Поэтому больше всего на свете я хотел вернуться к своей локальной учетной записи. Если вы хотите узнать, как переключаться между локальной учетной записью и учетной записью Microsoft, читайте дальше.
Перейти в Пуск | Настройки и нажмите Учетные записи. Вы увидите окно, подобное следующему: (См. Рис. 1.)
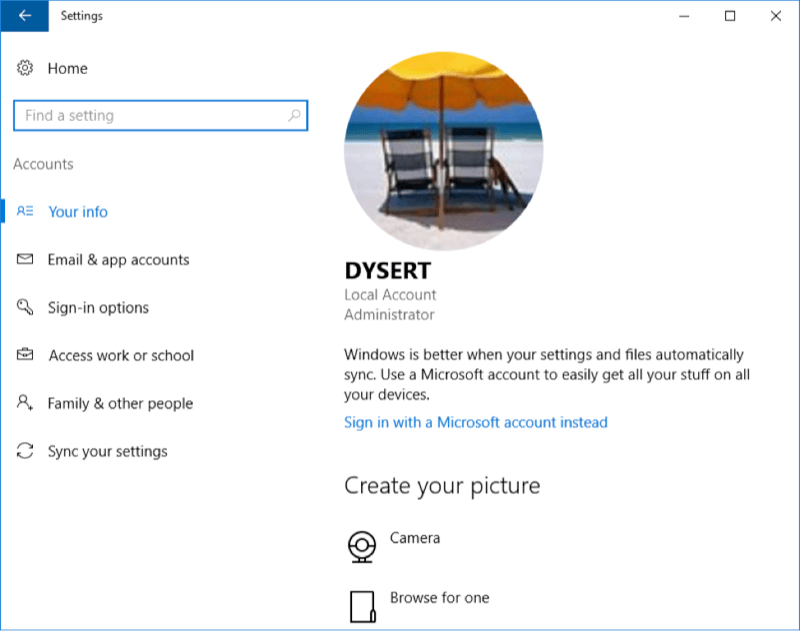
Рисунок 1. Параметры учетной записи Windows.
Из рисунка видно, что в настоящее время я вошел в систему, используя свою локальную учетную запись, но есть опция, позволяющая мне войти в систему с моей учетной записью Microsoft. Идите вперед и щелкните ссылку «Вместо этого войдите в систему с учетной записью Microsoft». Затем вам будет представлен такой экран: (См. Рис. 2.)
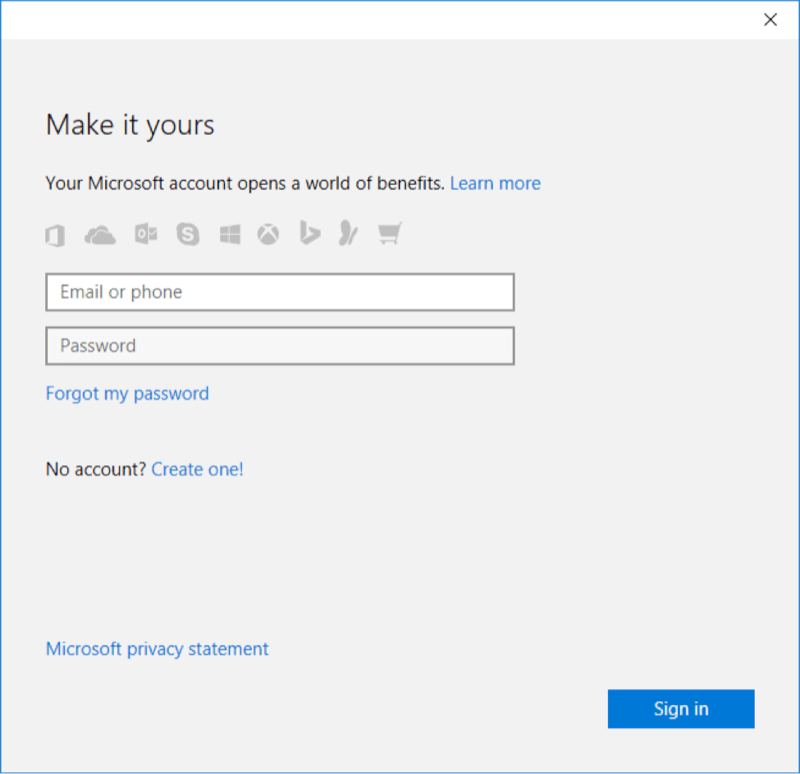
Рисунок 2. Вход в учетную запись Microsoft, шаг 1.
Введите свой адрес электронной почты Microsoft и соответствующий пароль, а затем нажмите «Войти». Затем вам будет предложено ввести текущий (локальный) пароль Windows. (См. Рис. 3.)
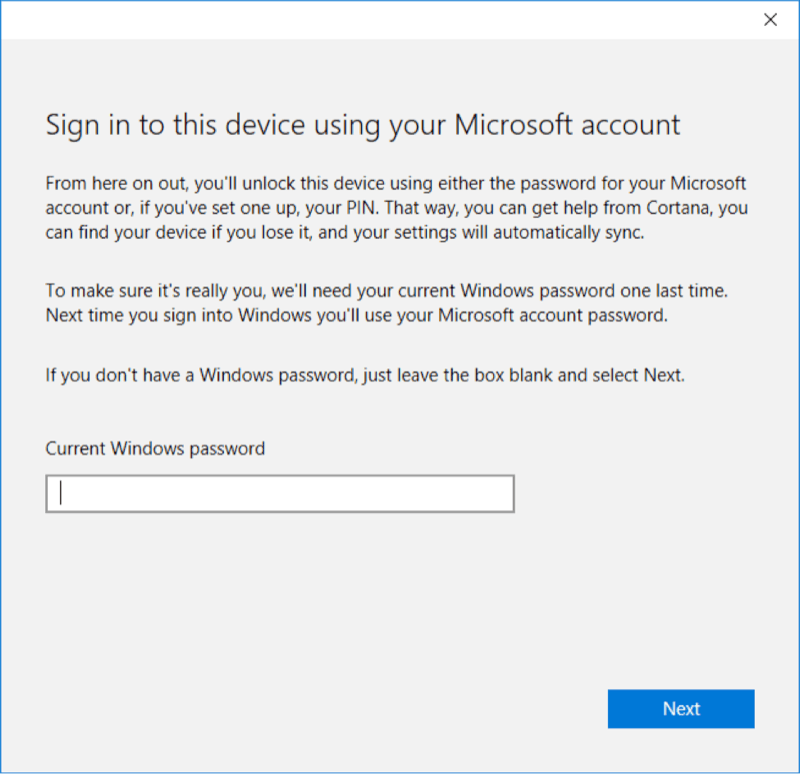
Рисунок 3. Вход в учетную запись Microsoft, шаг 2.
Введите текущий пароль Windows и нажмите Далее. Появится еще одно окно с просьбой установить PIN-код. Вы можете пропустить это. Теперь, без лишних слов или других окон, по которым можно щелкнуть мышью, вы вошли в систему под своей учетной записью Microsoft. Чтобы убедиться в этом, снова нажмите Пуск | Настройки, а затем щелкните Учетные записи. (См. Рис. 4.)
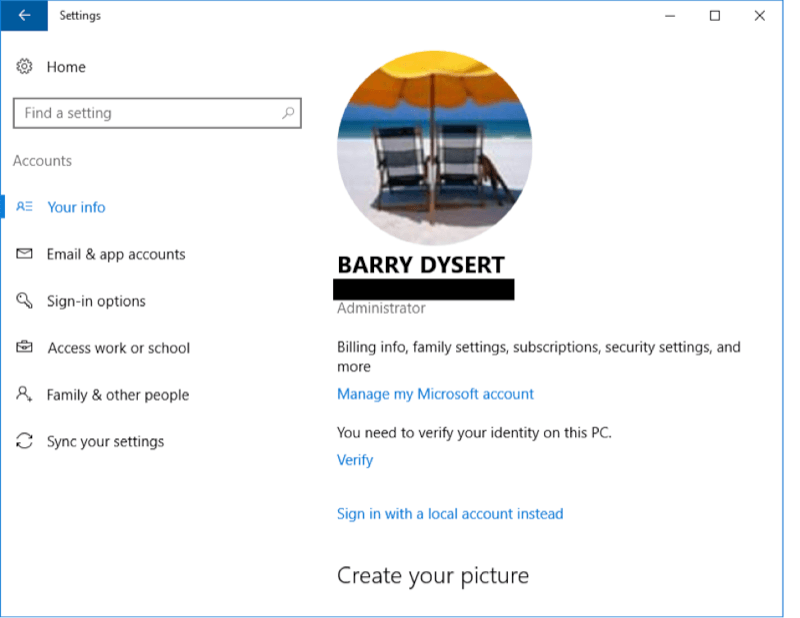
Рисунок 4. Настройки учетной записи при входе под своей учетной записью Microsoft.
Как видите, настройки здесь отличаются от тех, что были раньше. (Я отредактировал свою учетную запись электронной почты Microsoft, которая будет отображаться прямо под моим именем.) Также обратите внимание, что внизу есть ссылка «Вместо этого войдите в локальную учетную запись».
Вы можете продолжить работу на своем ПК, как и раньше, за исключением того, что теперь у вас есть доступ к упомянутым ранее преимуществам (синхронизация, One Drive и т. Д.). Если вы хотите вернуться к использованию своей локальной учетной записи, вы сделаете это, щелкнув ссылку «Войти вместо этого с локальной учетной записью». Это проведет вас через короткий мастер (помните, какие пароли запрашиваются) и напоминание о необходимости сохранить вашу работу, потому что на этот раз вы выйдете из системы и вам придется снова войти в систему. Когда вам будет представлен экран входа в систему, введите свой локальный пароль Windows, и вы снова в деле.
Этот совет (668) применим к Windows 10.