Расширения Microsoft Edge
Microsoft Edge поддерживает расширения. Самое главное, что нужно знать, это то, что, хотя многие из них бесплатны, некоторые нет. Я расскажу вам, как добавить бесплатное расширение, чтобы вы знали, как это сделать.
Начните с нажатия многоточия «Еще» в правом верхнем углу окна Edge. (См. Рис. 1.)

Рисунок 1. Многоточие More.
Edge отображает раскрывающееся меню. Ближе к середине вы найдете опцию Extensions. Щелкните этот параметр, и Edge откроет новое окно, содержащее гиперссылку «Получить расширения для Microsoft Edge». Щелкните гиперссылку, и откроется новое окно, в котором вы можете просмотреть доступные расширения. (См. Рис. 2.)
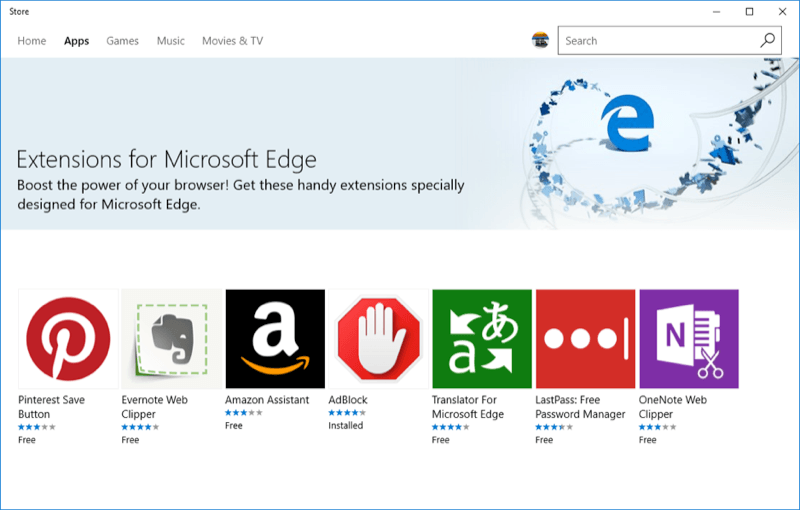
Рисунок 2. Некоторые расширения Edge.
В новом окне автоматически откроется пункт главного меню. Вы можете просматривать множество расширений разными способами. Когда вы найдете тот, который хотите попробовать, щелкните его. Когда вы это сделаете, вам будет представлена другая страница с описанием расширения, обзорами и т. Д. Вот часть страницы, которая отображается для расширения AdBlock 2020. (См. Рис. 3.)
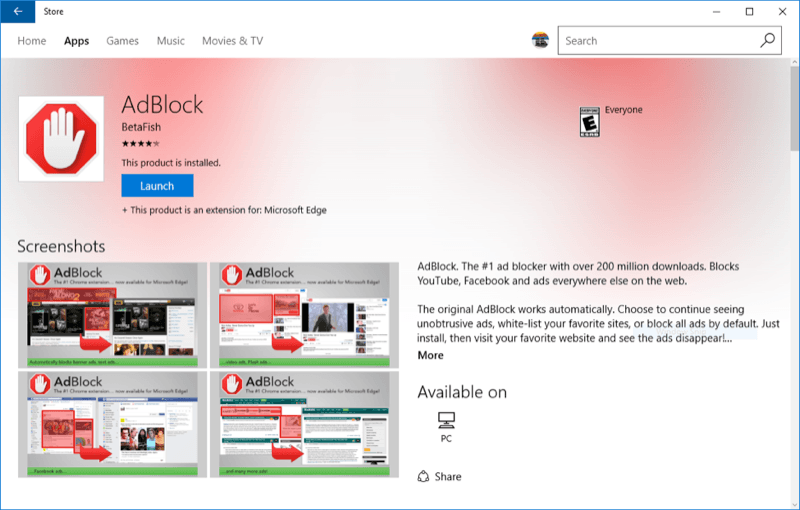
Рисунок 3. Страница расширения AdBlock 2020.
Один из способов поиска расширений — щелкнуть элемент меню «Главное» на странице надстроек Edge. Если вы знаете имя расширения, вы также можете использовать поле поиска для его поиска. Вы также можете искать расширения в Microsoft Store по адресу www.Microsoft.com/store. Давайте найдем расширение календаря и установим его.
Когда вы находитесь в магазине, щелкните поле поиска и введите (без кавычек)
«Календарь» и нажмите Enter. Вверху появляется экран, на котором перечислены различные приложения, связанные с календарем. (См. Рис. 4.)
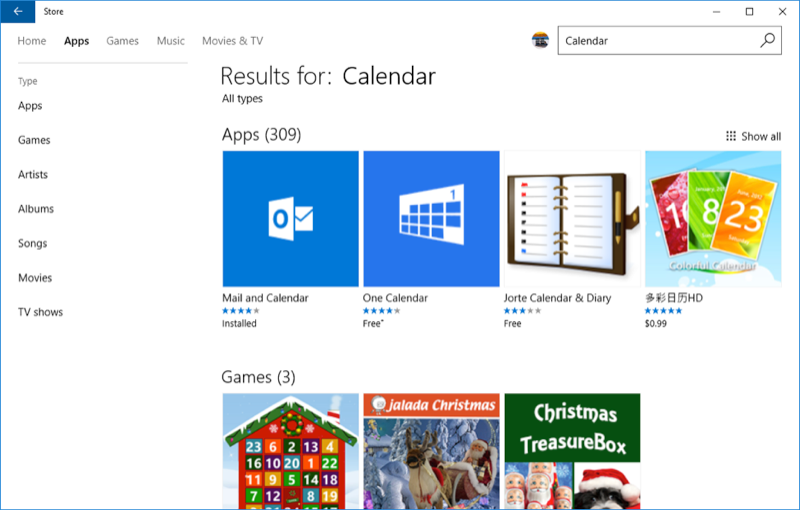
Рисунок 4. Поиск приложения «Календарь».
Установим «Единый календарь» (третий большой значок слева в верхнем ряду). Щелкните его значок. Наверху открывается страница с подробностями: (См. Рисунок 5.)
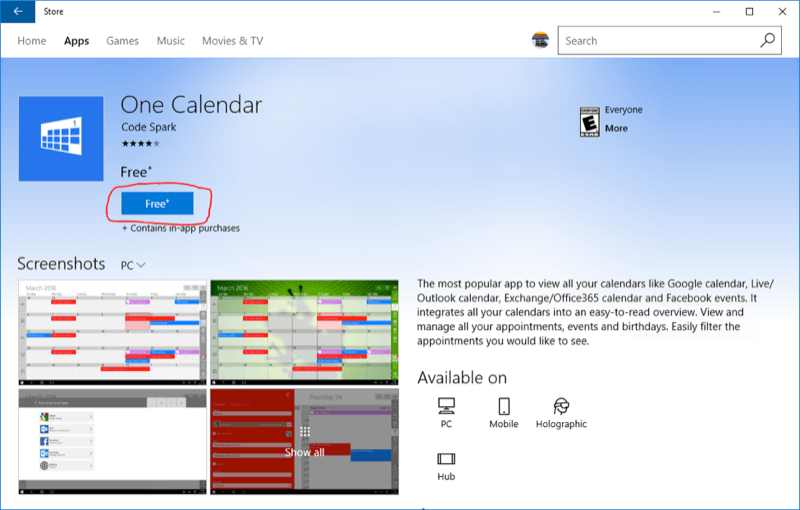
Рисунок 5. Подробная страница одного календаря.
В крайнем правом углу находится синяя кнопка с надписью «Получить». Щелкните кнопку Get.
Вы можете попасть на другую страницу в Microsoft Store. Если да, нажмите кнопку «Получить» на этой странице. Затем система выполнит (быстрый) процесс загрузки и установки расширения, и когда это будет завершено, появится кнопка с надписью «Запустить». Нажмите кнопку «Запустить», и вы перейдете к мастеру настройки календаря. Когда закончите, закройте окно магазина.
Некоторые расширения можно запускать непосредственно из Edge, а другие необходимо запускать из магазина. One Calendar относится ко второй разновидности, поэтому, чтобы увидеть свой календарь, вы сначала щелкните многоточие Edge, щелкните Extensions, щелкните Get extension from the Store, выполните поиск One Calendar и, наконец, нажмите его кнопку Launch. По общему признанию, это испытание, и я надеюсь, что упустил из виду ярлык, но, по крайней мере, это один из способов запустить ваше расширение. Есть надежда, что в будущем Microsoft предоставит более прямой способ запуска расширений.
Этот совет (13494) применим к Windows 10.