Изменение или удаление расписания программы
Если вы использовали Планировщик задач Windows для планирования запуска программы в определенное время, вы можете обнаружить, что вам нужно удалить задачу или, по крайней мере, изменить ее расписание. Это легко сделать с помощью встроенного мастера планировщика заданий.
Чтобы запустить планировщик заданий, если вы используете Windows 7, перейдите в Пуск | Все программы | Аксессуары | Системные инструменты | Планировщик задач. Windows отображает диалоговое окно Планировщика заданий. Если вы используете Windows 10, введите «Планировщик заданий» (без кавычек) в поле поиска. Windows отображает диалоговое окно Планировщика заданий. (См. Рис. 1.)
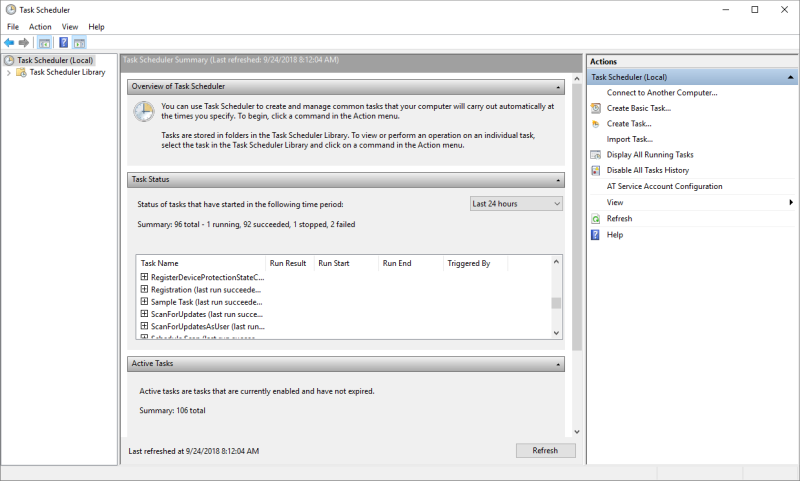
Рисунок 1. Диалоговое окно планировщика заданий.
Чтобы изменить или удалить запланированную задачу, вы должны выйти из этого итогового экрана и перейти в библиотеку планировщика задач. По сути, библиотека представляет собой список задач, которыми управляет Планировщик заданий. Чтобы перейти в библиотеку, щелкните опцию «Библиотека планировщика заданий» в левой части диалогового окна. Затем библиотека отображается на центральной панели диалогового окна. (См. Рис. 2.)
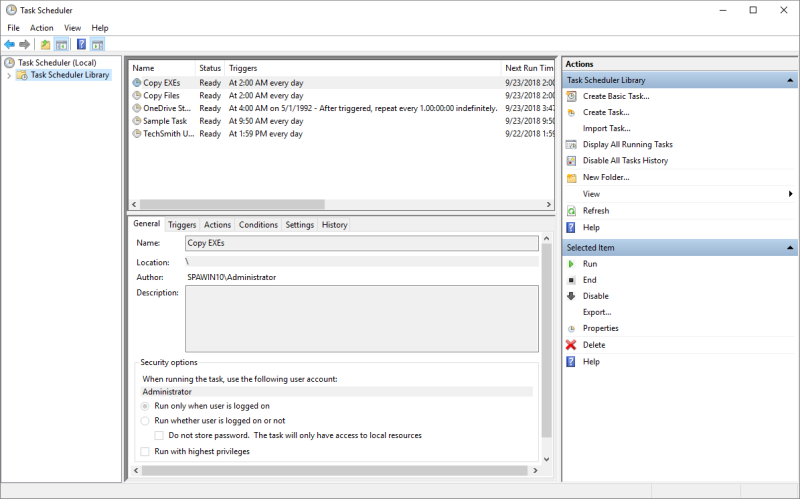
Рисунок 2. Просмотр библиотеки планировщика заданий.
Все, что вам нужно сделать, это выбрать в списке библиотек задачу, которую вы хотите изменить или удалить, а затем щелкнуть действие, которое вы хотите выполнить для этой выбранной задачи. Например, если вы хотите изменить задачу с именем «Копировать файлы», вы просто щелкните ее один раз, а затем выберите параметр «Свойства» в правой части диалогового окна. Планировщик задач затем показывает вам настройки для задачи, и у вас есть возможность изменить их.
Точно так же, если вы хотите удалить задачу, все, что вам нужно сделать, это щелкнуть ее (чтобы выбрать ее), а затем щелкнуть параметр «Удалить» в правой части диалогового окна.
Этот совет (12443) применим к Windows 7 и 10.