Больше полезных заметок
Ранее я представил link: / windows-Notes_that_Stick_Around [приложение Sticky Notes, обнаруженное в Windows 10]. Как уже говорилось в этом совете, Sticky Notes — это приложение, которое может помочь уменьшить беспорядок на столе. Когда вы начнете использовать дополнительные функции Sticky Notes, вы сможете сделать гораздо больше, чем с ручкой и бумагой. Давайте взглянем.
Чтобы начать работу с Sticky Notes, нажмите кнопку Windows и введите (без кавычек) «Sticky Notes», затем нажмите Enter. Это откроет приложение Sticky Notes. (См. Рис. 1.)
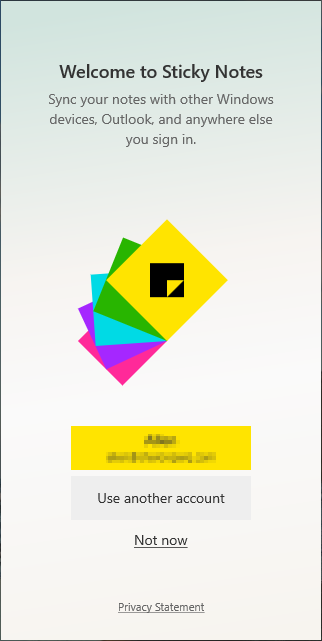
Рис. 1. Приложение Sticky Notes при первом запуске.
Есть два способа настроить приложение Sticky Notes — через меню или через настройки. Мы пройдемся по обеим областям, чтобы пролить свет на то, для чего вы можете использовать каждую область.
Настройка через Меню
Раскрашивание заметок
По умолчанию Sticky Notes создает новые заметки желтым цветом. Если вы хотите использовать другой цвет, кроме желтого, по личным причинам или вы хотите, чтобы определенные типы заметок были одного цвета, вы можете это сделать. Чтобы изменить цвет заметки, активируйте ее, щелкнув заметку, которую вы хотите изменить. Затем щелкните значок меню (значок выглядит как три точки)
рядом с правым верхним углом активированной заметки. Откроется меню заметки. Здесь вы можете выбрать один из семи цветов для заметки. (См. Рис. 2.)
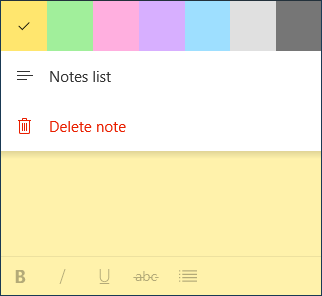
Рисунок 2. Меню заметок.
Список заметок
Параметр «Список заметок» в меню предназначен для открытия списка заметок. Если вы случайно или намеренно закрыли список заметок, вы можете открыть его резервную копию, щелкнув этот пункт меню.
Удалить примечание
Когда вы используете Sticky Notes, вы заметите, что в верхней части активной заметки есть три значка. Слева находится значок плюса; это создаст новую заметку. На другой стороне заметки есть еще два значка. Один, как я упоминал ранее, — это значок меню, а другой — значок закрытия.
Когда вы щелкаете значок «Закрыть», он просто делает это — закрывает заметку; он не удаляет заметку. Чтобы удалить заметку, вы должны щелкнуть значок меню и затем выбрать «Удалить заметку». По умолчанию Sticky Notes спросит, уверены ли вы, что хотите удалить заметку. Этот запрос можно отключить в настройках приложения.
Настройка через Настройки
Окно настроек Sticky Notes позволяет вам изменять настройки или функции, которые влияют на все приложение, функции, которые могут оказаться полезными. Чтобы получить доступ к окну настроек, щелкните значок настроек (значок в виде шестеренки) в правом верхнем углу окна списка заметок. (См. Рис. 3.)
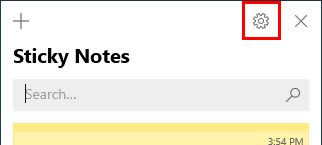
Рисунок 3. Список заметок с указанным значком настроек.
Это заменяет окно списка заметок окном настроек. (См. Рис. 4.)

Рисунок 4. Окно настроек приложения Sticky Notes.
Важно отметить, что каждый раз, когда вы активируете окно настроек для приложения Sticky Note, по завершении вы нажимаете значок со стрелкой назад в верхнем левом углу. Вы вернетесь в окно «Список заметок». Щелчок по «X» вместо значка со стрелкой назад закрывает как окно настроек, так и окно списка заметок.
Войти
Когда вы впервые запускаете Sticky Notes, вас должны попросить войти в учетную запись. Если вы решили не входить в систему вначале, но теперь вы хотите синхронизировать свои заметки на разных устройствах, вы можете использовать эту кнопку для входа. Чтобы войти или изменить свою учетную запись, нажмите «Войти», чтобы открыть окно входа. (См. Рисунок 5.)
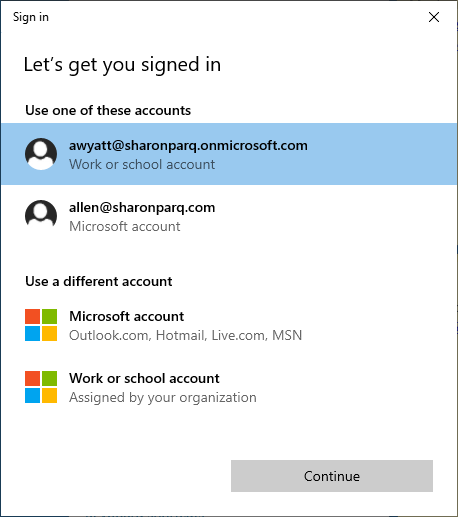
Рисунок 5. Окно входа в Sticky Notes.
Оттуда выберите вход в Window, который вам подходит. Как видите, у меня есть четыре варианта: я могу войти в систему, используя одну из двух ранее использовавшихся учетных записей, или я могу войти в систему, используя другую учетную запись Microsoft, или войти в систему, используя рабочую или учебную учетную запись. Выберите нужный вариант и нажмите «Продолжить», чтобы завершить вход.
Выводы
Одна из самых мощных функций Sticky Notes — это Cortana Insights, или просто называемая Insights. Когда Insights включен, ваш компьютер создает действия для вас в зависимости от содержания вашей заметки.
Чтобы включить Insights, выполните указанные выше действия, чтобы открыть окно настроек.
Когда у вас открыты настройки, в разделе «Общие» нажмите «Включить статистику». Затем нажмите значок стрелки назад. Кортана начинает искать в ваших заметках возможные напоминания. Кортана будет искать адреса, номера телефонов, URL-адреса, даты и многое другое. (См. Рис. 6.)
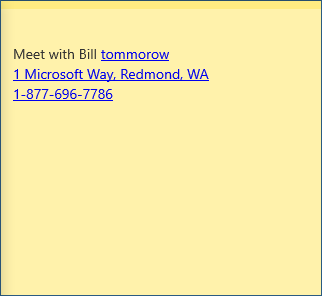
Рисунок 6. Заметка с возможным напоминанием Кортаны.
Чтобы установить напоминание, нажмите на заметку, чтобы активировать ее. Затем щелкните подчеркнутый элемент, который нужно настроить. Внизу заметки будет отображаться кнопка «Добавить напоминание». При нажатии на эту кнопку открывается напоминание в начальном меню. (См. Рисунок 7.)
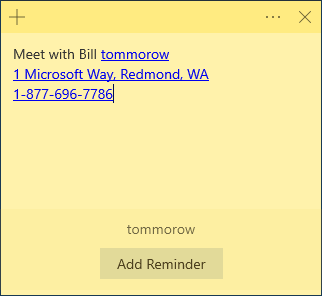
Рисунок 7. Примечание с кнопкой Добавить напоминание.
Напоминание будет содержать информацию, которую вы ввели в заметке. Вы можете редактировать информацию, если хотите. Если вся информация напоминания верна, нажмите «Напомнить», чтобы создать напоминание. (См. Рисунок 8.)
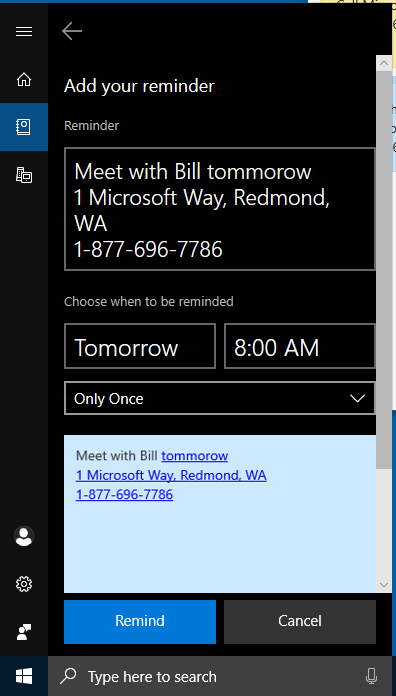
Рисунок 8. Кортана просит вас подтвердить варианты напоминания.
Подтвердить перед удалением
Как я упоминал выше, когда вы удаляете заметку через меню заметки, вам будет предложено подтвердить, действительно ли вы хотите удалить заметку.
Хотя это полезная мера предосторожности, поскольку вы все больше и больше начинаете использовать заметки, каждый раз спрашивать, хотите ли вы удалить заметку, может стать утомительным. При отключении этого параметра вам больше не будет предлагаться подтвердить ваш выбор.
Темный режим
Windows предлагает темный режим для многих современных приложений. Темный режим заменяет типичные яркие цвета более темным цветом (обычно оттенком черного), что помогает снизить напряжение глаз и усталость. Вы можете активировать темный режим для приложения Stick Notes в окне настроек.
При выборе ваши заметки будут иметь темно-серый цвет с «цветом» заметки в верхней части заметки. (См. Рисунок 9.)
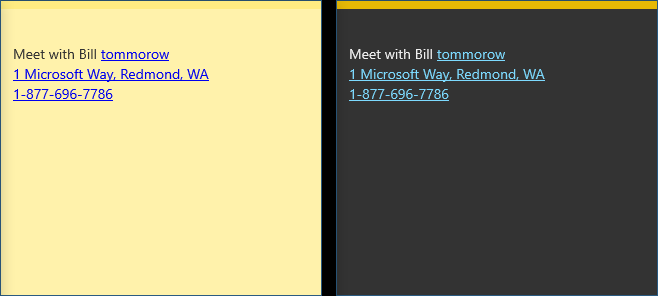
Рисунок 9. Сравнение светлого стикера с темным стикером.
Как видите, есть несколько функций, доступных как в разделе «Меню», так и в разделе «Настройки» приложения Sticky Notes. Изучив доступные вам параметры, вы можете превратить Sticky Notes в одно из самых полезных приложений.
Этот совет (13623) относится к Windows 10.