Организация меню «Все программы»
Тара отметила, что когда она использует меню «Пуск» и нажимает «Все программы», она может видеть все программы, установленные в ее системе. Она также отметила, что ей не нравится, как эти программы организованы в списке, поэтому она задается вопросом, есть ли способ изменить способ отображения программ, когда она нажимает на «Все программы».
Windows 7
На самом деле, есть относительно простой способ изменить способ отображения меню «Все программы», если вы поймете основу этого меню. Что интересно, в основе лежит иерархия папок. Каждая папка, отображаемая в меню «Все программы», соответствует папке в вашей системе, а каждый элемент в меню соответствует файлу в этих папках. Уловка состоит в том, чтобы просто узнать, где находятся эти папки и файлы.
Самый простой способ попасть в нужное место — просто щелкнуть меню «Пуск», а затем щелкнуть правой кнопкой мыши «Все программы». Windows отображает контекстное меню, и два пункта этого контекстного меню имеют отношение к меню «Все программы»:
Открыть. * Этот параметр представляет программы и папки, которые доступны только для текущей учетной записи пользователя. (Это ты, правда?)
Открыть всех пользователей. * Этот параметр представляет программы и папки, доступные всем пользователям в вашей системе.
Когда вы выбираете один из вариантов, Windows открывает папку меню «Пуск».
(Продолжайте; откройте их оба. Вы тоже можете, поскольку на самом деле вы захотите использовать оба варианта в своих организационных усилиях.) Элементы в папке меню «Пуск» представляют собой некоторые из вещей, которые появляются при нажатии на меню «Пуск». Дважды щелкните папку «Программы», и вы увидите элементы, которые появятся в меню «Все программы». Если у вас открыты обе папки «Программы» (доступные при выборе одновременно «Открыть» и «Открыть всех пользователей»), то комбинация того, что отображается в обеих папках, представляет все элементы, которые отображаются в меню «Все программы».
Теперь, когда вы понимаете, где хранятся элементы в меню «Все программы», все, что вам нужно сделать, — это организовать то, что отображается в папках. Вы можете создавать новые подпапки, переименовывать существующие подпапки (не переименовывать сами папки «Программы») и перемещать файлы между папками. При этом изменения немедленно отражаются в меню «Все программы».
Windows 10
Пользователи Windows 10 по-прежнему могут получить доступ к меню «Пуск», но оно сильно изменилось по сравнению с версией Windows 7. Когда вы нажимаете кнопку «Пуск» (значок Windows), в меню «Пуск» открываются все приложения.
Все приложения отображает алфавитный список (в левой части меню «Пуск») всех установленных приложений Windows и настольных приложений в Windows 10.
Вы заметите, что некоторые приложения сгруппированы в папки, такие как «Аксессуары Windows», с именем папки в алфавитном списке.
Справа от списка «Все приложения» вы найдете живые плитки, некоторые из которых можно объединить в группы. (См. Рис. 1.)
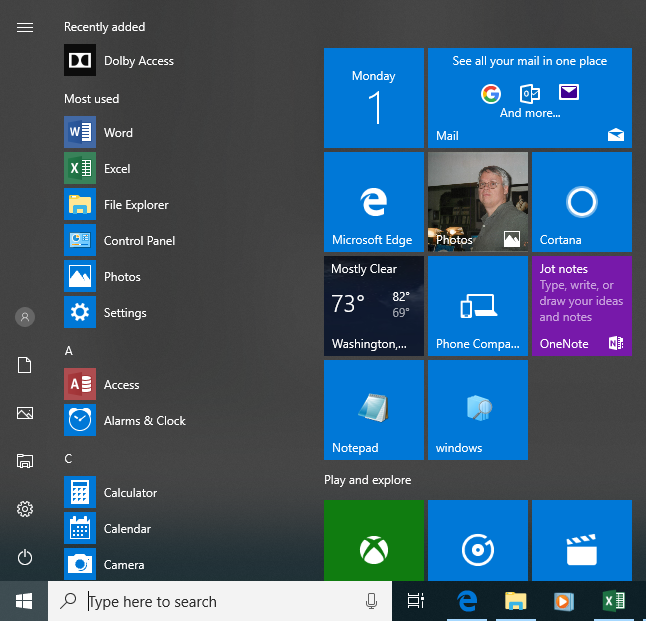
Рисунок 1. Список и плитки «Все приложения».
Самый простой способ организовать плитки — это создать группу. Вы делаете это, перетаскивая приложение из списка «Все приложения» туда, где вы хотите создать группу в разделе плитки. Наведите указатель мыши на плитку и щелкните «Группа имен». Отображается поле, в котором вы можете ввести желаемое имя для группы. Просто перетащите другие приложения в группу или создайте другие группы для дальнейшей организации ваших приложений.
Вы также можете организовать свои приложения и программы через папку меню «Пуск». Один из способов открыть папку меню «Пуск» — ввести «Этот компьютер»
(без кавычек) в поле поиска и нажмите Enter. Введите Start Menu в поле поиска Search This PC и нажмите Enter. Когда поиск завершен, дважды щелкните папку меню «Пуск», чтобы открыть папку.
(См. Рис. 2.)
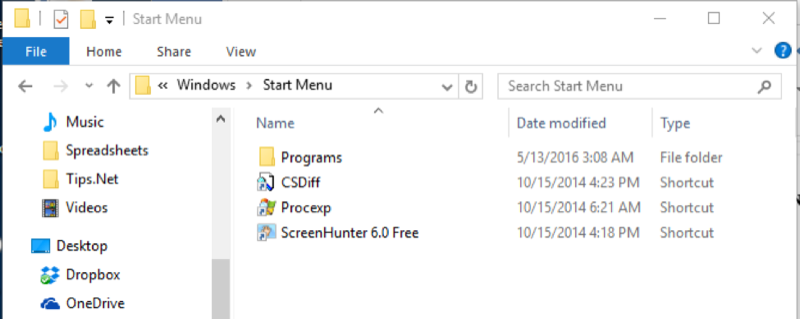
Рисунок 2. Папка меню «Пуск».
Дважды щелкните папку «Программы», чтобы отобразить дополнительные папки и программы, установленные в вашей системе Windows 10. Как и в случае с папкой меню «Пуск» в Windows 7, вы можете упорядочивать то, что отображается в папках, создавать новые подпапки, переименовывать существующие подпапки и перемещать файлы между папками.
Помните, что нет правильного или неправильного способа организовать меню «Все программы». Действительно, то, как вы это организуете, полностью зависит от вас и ваших предпочтений в отношении того, как вы хотите работать со своим компьютером.
Этот совет (12451) применим к Windows 7 и 10.