Персонализация почтового приложения
Если вы использовали приложение Mail в Windows 10, вы знаете, что этот почтовый клиент очень минималистичный. Он состоит из трех основных областей, называемых панелями: левый столбец — это область папок, средний столбец — это область входящих сообщений и область чтения в правом столбце. Приложение «Почта» предлагает вариант, который не часто встречается во многих почтовых клиентах, — персонализацию.
Хотя у него может быть минималистичное рабочее пространство, опция персонализации приложения Mail — это простой способ изменить интерфейс приложения в соответствии с вашими личными предпочтениями.
Чтобы приступить к настройке приложения «Почта», выполните следующие быстрые действия:
-
В открытом приложении «Почта» щелкните значок «Настройки» (он выглядит как маленькая шестеренка) в крайнем левом столбце. Приложение «Почта» отображает меню «Настройки» в правой части приложения «Почта».
-
Щелкните Персонализация. В приложении «Почта» отображается раздел «Персонализация» в меню «Настройки».
-
Выберите желаемые параметры персонализации (см. Ниже).
-
Когда вы закончите, щелкните в любом месте за пределами раздела «Персонализация» меню «Настройки», чтобы применить выбранные вами настройки.
В приложении «Почта» есть четыре области, которые можно настроить на шаге 3: Цвета, Режим, Папки и интервалы между сообщениями и Фон. (См. Рис. 1.)
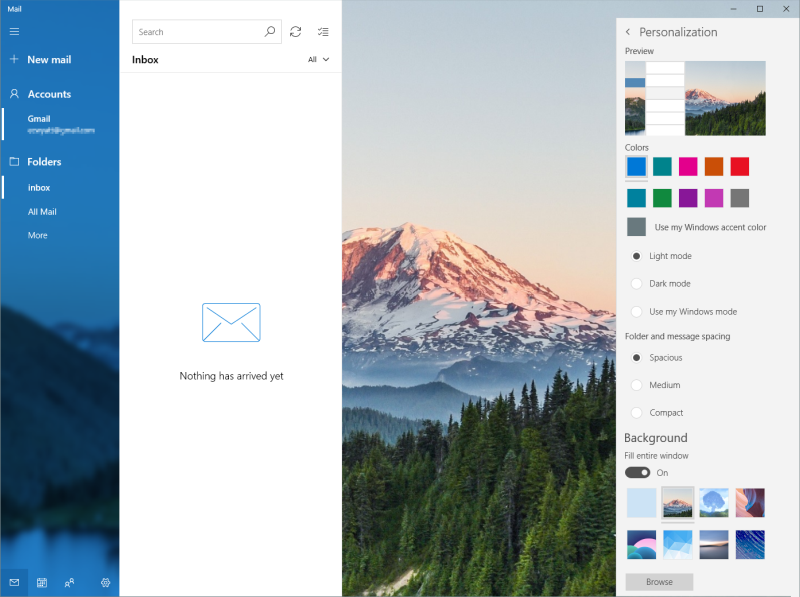
Рис. 1. Почтовое приложение с параметрами персонализации
Цвета
Почта по умолчанию предоставляет десять цветов, которые вы можете выбрать для персонализации приложения. Вы также можете выбрать опцию «Использовать мой Windows Accent Color».
Это приводит к тому, что приложение Mail использует любой цвет, который вы выбрали в качестве цвета Windows (см. Ссылку link: / windows-Modifying_the_Color_Scheme [под другим советом]).
Режим
Почта предлагает три варианта режима, которые изменяют общий вид приложения. Независимо от того, какой вариант вы выберете, в области чтения всегда будет использоваться белый фон и темный текст.
Облегченный режим * использует световой режим Windows 10, отменяя любой режим отображения, выбранный в настройках Windows. Левая панель использует цвет, который вы выбрали для оттенка фонового изображения, а панель «Входящие» использует белый фон с темным текстом.
Темный режим * использует для приложения темный режим Windows 10. Если этот параметр выбран, панель папок использует темный фон для окрашивания фонового изображения.
Фон панели «Входящие» черный, а текст — белый и светлый. Как указано выше, область чтения не меняется.
Use My Windows Mode * заставляет приложение Mail автоматически применять любые настройки, которые вы применяете глобально в Window | Настройки | Персонализация | Цвета.
Папки и интервалы между сообщениями
В разделе «Папки и интервалы между сообщениями» есть три варианта:
Просторный, средний и компактный. Эти параметры определяют расстояние между элементами на панелях папок и входящих сообщений.
Фон
Почта по умолчанию имеет изображение в качестве фона приложения. Эта характеристика обычно не встречается в почтовых клиентах. Когда вы настраиваете почту, в фоновом разделе есть несколько вариантов, которые помогут настроить внешний вид приложения.
Переключатель «Заполнить все окно» * заполняет фоновое изображение из области папок через заднюю часть области чтения, когда сообщение не отображается.
Фоновое изображение * отображает одно из семи фоновых изображений. Первый вариант (который можно спутать с восьмым фоновым изображением) отключает фоновое изображение и использует любой цвет, выбранный в разделе «Цвета», в качестве фона для области папок и белый цвет для области чтения. Если вам не нужны изображения по умолчанию, вы можете выбрать собственное изображение, нажав кнопку «Обзор».
Как только вы настроите приложение Mail так, как вы этого хотите, вы обнаружите, что это минималистичное приложение предлагает приятный пользовательский интерфейс. Вы также можете обнаружить, что он становится вашим почтовым приложением по умолчанию.
Этот совет (1192) относится к Windows 10.