Обозреватель процессов
Process Explorer пришел к нам от людей из Sysinternals, поэтому он очень хорошо спроектирован и реализован. В него встроено столько функциональных возможностей, что потребовалось бы много советов, чтобы справиться с этим.
Я просто представлю его здесь и дам вам общий обзор некоторых вещей, которые вы можете с ним сделать, чтобы вы могли добавить его в свой набор инструментов.
Process Explorer — это утилита на основе графического интерфейса пользователя, которая позволяет вам просматривать и до некоторой степени управлять процессами в вашей системе. Когда вы впервые запускаете его, главный экран может быть довольно подавляющим. (См. Рис. 1.)
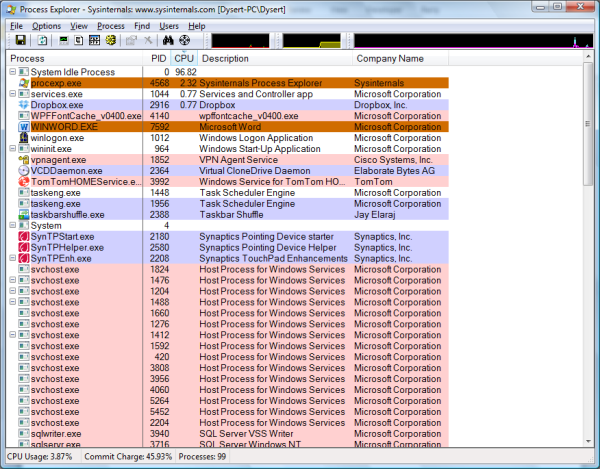
Рисунок 1. Главный экран Process Explorer.
По умолчанию Process Explorer отображает пять столбцов: имя процесса, его PID (идентификатор процесса), процент использования процессора, описание процесса и название компании. Щелкнув правой кнопкой мыши заголовок столбца, вы можете выбрать несколько других столбцов, которые могут отображаться.
Вы можете отсортировать отображение по любому столбцу. Обычно у меня отображение отсортировано по ЦП, так что процессы, наиболее интенсивно использующие ЦП, отображаются вверху. Однако иногда вам может потребоваться выполнить сортировку по имени процесса (особенно если вас интересует конкретный процесс) или по другому добавленному вами столбцу. Чтобы отсортировать по столбцу, просто щелкните заголовок этого столбца. Затем отображение сортируется в порядке возрастания по этому столбцу. Еще один щелчок по заголовку этого столбца приводит к сортировке отображения в порядке убывания по этому столбцу.
Process Explorer также может работать в двухпанельном режиме. Чтобы открыть вторую панель, щелкните View | Показать нижнюю панель. Затем дисплей разделяется по горизонтали, и новая панель кажется пустой. Чтобы увидеть значимые данные на нижней панели, все, что вам нужно сделать, это щелкнуть процесс на верхней панели.
(См. Рис. 2.)
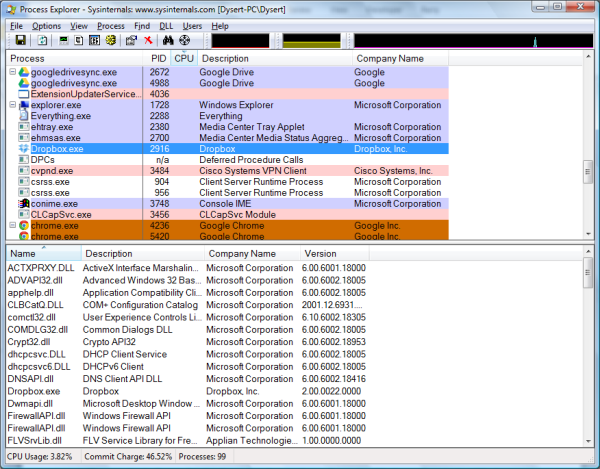
Рис. 2. Двухпанельное представление Process Explorer с выбранным процессом.
В основном нижняя панель предоставляет дополнительную информацию о любом процессе, который вы выбрали в верхней панели. Поскольку процессы могут требовать и использовать другие процессы, это очень полезный способ выяснить весь объем того, что процесс использует в вашей системе.
Чаще всего я использую функцию Process Explorer — это команда «Найти».
Вы когда-нибудь пытались удалить файл только для того, чтобы узнать, что файл используется другой программой? Команда «Найти» находит процесс, удерживающий файл открытым, чтобы вы могли решить, что с ним делать. Например, предположим, что у меня есть файл с именем «Temp.tmp», который я хочу удалить. Однако, когда я пытаюсь, я получаю сообщение об ошибке, что он используется другой программой.
(См. Рис. 3.)
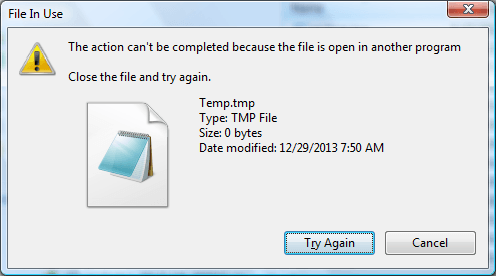
Рисунок 3. Сообщение об ошибке «Файл используется».
Конечно, диалоговое окно, показывающее, что Temp.tmp уже используется, не дает никаких указаний на то, в какой программе открыт файл. С Process Explorer это больше не проблема. Я просто щелкаю значок бинокля (команда «Найти»), ввожу имя заблокированного файла и нажимаю «Поиск». (См. Рис. 4.)
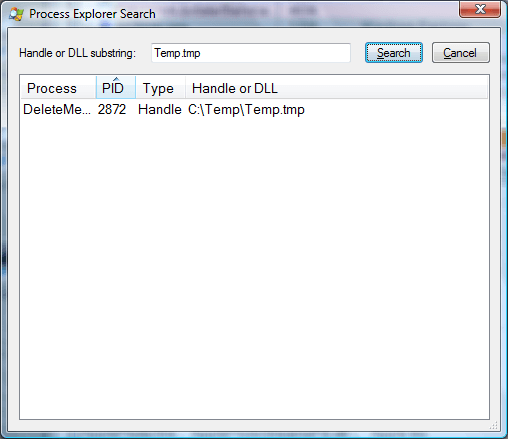
Рисунок 4. Поиск заблокированного файла.
Я быстро вижу, что процесс, удерживающий открытый файл, — это «DeleteMe», а его PID — 2872. Теперь я могу провести дальнейшее исследование, чтобы определить, как освободить файл или какие могут быть последствия, если я просто убью процесс, удерживая его открытым.
Process Explorer можно загрузить бесплатно на этом сайте Microsoft:
http://technet.microsoft.com/en-us/sysinternals/bb896653.aspx
Этот совет (12989) применим к Windows 7, 8 и 10.