Quick Assist для быстрой помощи
В предыдущих версиях Windows Windows предлагала удаленный помощник, который позволяет удаленно в той же сети получать или предлагать помощь от другого пользователя на своем компьютере. В Windows 10 теперь у нас есть Quick Assist, который поможет удовлетворить эту потребность. Хотя Quick Assist похож на Remote Assistance, в том, что вы можете удаленно видеть и управлять компьютером другого пользователя (с его разрешения), Quick Assist работает только между компьютерами Windows 10. Чтобы начать работу с Quick Assist:
-
Щелкните кнопку Пуск.
-
Прокрутите вниз и выберите опцию Стандартные Windows. Windows расширяет список приложений.
-
Прокрутите вниз и нажмите Quick Assist.
Либо после нажатия кнопки «Пуск» или в строке поиска введите Quick Assist и нажмите Enter. Независимо от того, как вы выберете, Windows открывает приложение Quick Assist. (См. Рис. 1.)
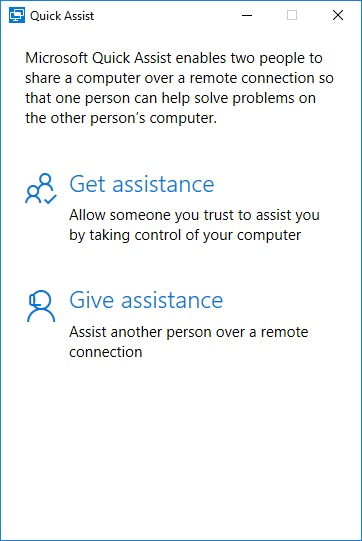
Рисунок 1. Диалоговое окно Quick Assist.
После запуска Quick Assist вам будут предложены два варианта: «Получить помощь», когда вы позволите тому, кому вы доверяете, взять под контроль ваш компьютер. Важно помнить, что если вы получите помощь, важно, чтобы вы ей доверяли. Вы передадите им управление своим компьютером, поэтому убедитесь, что вам это удобно. Другой вариант — предоставить помощь, когда вы помогаете другому человеку.
Оказание помощи
Чтобы оказать помощь, щелкните ссылку «Оказать помощь». Вам будет показан экран входа в Microsoft. Введите свой адрес электронной почты, телефон или информацию Skype, затем нажмите «Далее». На следующем экране введите свой пароль. После того, как вы ввели свой пароль и вошли в систему, отобразится экран «Поделиться кодом безопасности». (См. Рис. 2.)
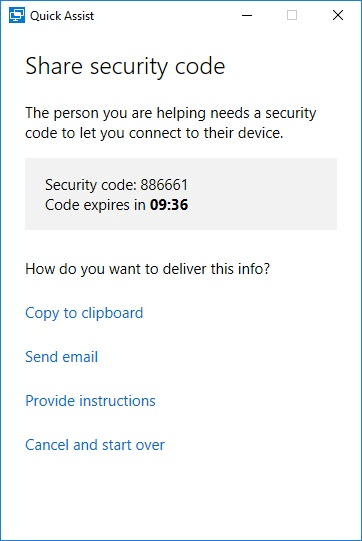
Рисунок 2. Диалоговое окно Quick Assist Share Security Code.
Обратите внимание, что на экране отображается шестизначный код безопасности, который вам нужно будет передать человеку, которому вы помогаете. Этот защитный код, когда он отображается, действителен только в течение десяти минут. Quick Assist отображает таймер обратного отсчета, предупреждающий вас, как долго он еще действителен. Если таймер заканчивается до установления соединения, генерируется новый код безопасности, и таймер запускается заново.
Когда вы находитесь на экране «Поделиться кодом безопасности», у вас есть четыре варианта:
Скопировать в буфер обмена, отправить электронное письмо, предоставить инструкции, а также отменить и начать заново.
Параметр «Копировать в буфер обмена» * делает именно то, что он говорит — он копирует код безопасности в буфер обмена, который затем можно вставить в разговор Skype или другую программу, чтобы помочь отправить код человеку, которому вы помогаете.
Если вы нажмете ссылку «Отправить электронное письмо *», в Quick Assist отобразится экран «Введите адрес электронной почты». Вы просто вводите адрес электронной почты человека, которому вы помогаете, и Microsoft отправляет электронное письмо от вашего имени на указанный вами адрес. Получатель должен получить электронное письмо от [email protected], содержащее код безопасности и инструкции по использованию кода.
Щелкнув ссылку «Предоставить инструкции» *, вы получите инструкции, которые можно скопировать и вставить или прочитать по телефону другому человеку.
Вы также можете выбрать «Отмена» и «Начать заново» *, чтобы вернуться к исходному экрану быстрой помощи.
Чтобы помочь человеку, которому вы помогаете, ему необходимо запустить Quick Assist и выполнить действия, описанные в следующем разделе этого совета.
Получение помощи
Чтобы получить помощь от кого-то еще, этот человек должен отправить вам шестизначный код безопасности, как обсуждалось в предыдущем разделе. Однако вам необходимо щелкнуть ссылку «Получить помощь». Когда вы это сделаете, Quick Assist отобразит экран ввода кода. (См. Рис. 3.)
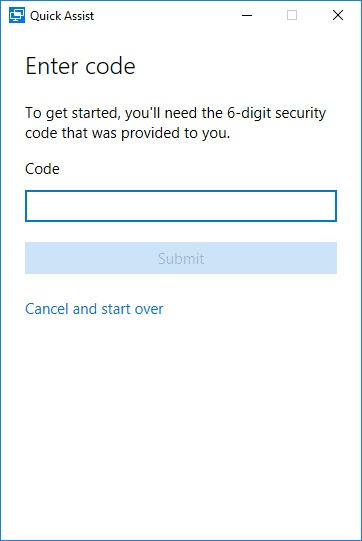
Рисунок 3. Диалоговое окно Quick Assist Enter Code.
Введите шестизначный код, который вам отправил человек, помогающий вам, затем нажмите «Отправить». Затем Quick Assist запросит у вас разрешение на продолжение. Убедитесь, что человек, которому вы предоставляете доступ к своему компьютеру, — это тот, кому вы доверяете. (См. Рис. 4.)
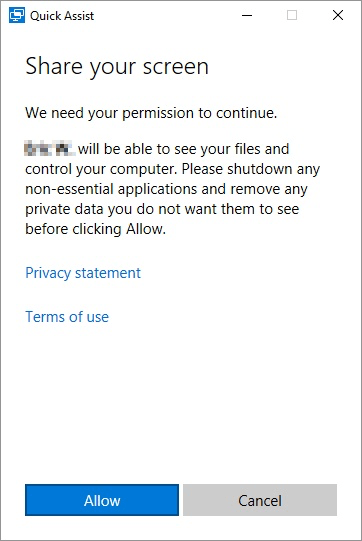
Рисунок 4. Диалоговое окно Quick Assist Share Your Screen.
Если вы согласны с предупреждением Quick Assist, нажмите Разрешить; в противном случае вы можете выбрать Отмена. Как только вы разрешите доступ, лицо, оказывающее помощь, получит полный контроль над вашей системой из своей системы.
С Quick Assist вы сможете быстро подключиться к другим пользователям Windows 10 и предоставить техническую поддержку, о которой просила ваша семья.
Этот совет (13538) применим к Windows 10.