Восстановление контроля над вашей системой
Уилсон отмечает, что иногда ему нужно работать с пользовательскими программами, разработанными командой разработчиков его компании. Периодически эти программы «зависают», и Уилсону необходимо перезагрузить компьютер, чтобы получить контроль над своей системой. Он задается вопросом, есть ли способ восстановить контроль без постоянной перезагрузки.
К счастью, есть простое решение этой проблемы — использовать диспетчер задач. Диспетчер задач — это системное приложение, которое работает с более высоким уровнем приоритета, чем обычные приложения, и имеет достаточные привилегии для завершения работы других приложений. Вы можете запустить диспетчер задач любым из следующих способов:
Щелкните правой кнопкой мыши панель задач и выберите «Запустить диспетчер задач» в контекстном меню. Нажмите Ctrl + Alt + Delete и выберите «Диспетчер задач» на появившемся экране. Нажмите Ctrl + Shift + Esc *
Независимо от того, как вы запускаете программу, появляется диалоговое окно диспетчера задач Windows. Если вы используете Windows 7, диалоговое окно диспетчера задач выглядит примерно так: (см. Рис. 1.)
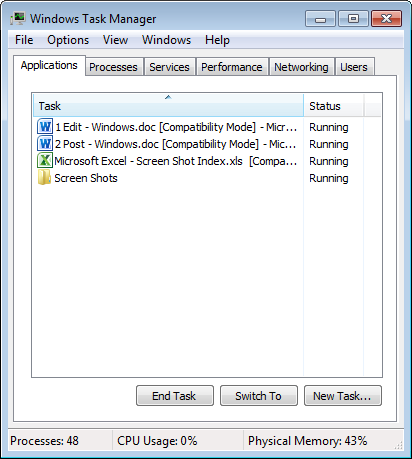
Рисунок 1. Диалоговое окно диспетчера задач Windows.
Обратите внимание, что из шести вкладок, представленных в диалоговом окне диспетчера задач, вкладка «Приложения» является текущей. Как видно, в моей системе в настоящее время работают четыре приложения, и они отсортированы в алфавитном порядке по имени задачи. Если вы хотите отсортировать их в обратном порядке, щелкните заголовок столбца Задача. Если вместо этого вы хотите отсортировать окно по статусу, щелкните заголовок столбца «Статус». Независимо от того, как отображаются задачи, если одна из них зависла, вы бы увидели «Не отвечает» в столбце «Состояние».
Чтобы завершить процесс, щелкните отображаемый процесс. Если перед его завершением вы хотите перейти в окно этого процесса, вы можете нажать кнопку «Перейти», чтобы убедиться, что вы выбрали правильный процесс.
Когда вы уверены, что выбранный процесс — это тот процесс, который вы хотите прервать, нажмите кнопку «Завершить задачу» в диспетчере задач. Процесс будет быстро прекращен, и это отобразится на дисплее диспетчера задач.
Затем вы можете закрыть окно диспетчера задач, нажав кнопку «Закрыть».
Если вы используете Windows 8 или Windows 10, диспетчер задач выглядит следующим образом: (См. Рис. 2.)
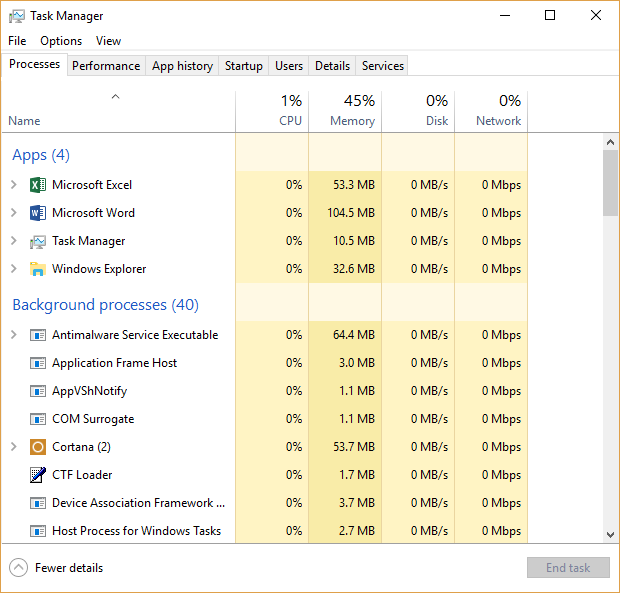
Рисунок 2. Диалоговое окно диспетчера задач Windows.
Обратите внимание, что из семи вкладок, имеющихся в диспетчере задач, вкладка «Процессы» является текущей. Вкладка «Процессы» показывает, как все в вашей системе работает в настоящее время, тем самым сообщая вам, как они используют системные ресурсы. Вы сможете увидеть, не вызывает ли какая-либо программа или служба проблемы с вашей системой.
Щелчок правой кнопкой мыши по любому элементу на вкладке «Процессы» дает вам возможность завершить задачи, создать файлы дампа для устранения неполадок и многое другое.
Вкладка Details в диспетчере задач, как следует из названия, дает гораздо больше деталей или информации о запущенных процессах в вашей системе. Эти процессы могут отображаться или не отображаться на вкладках «Процессы» или «Производительность».
Щелчок правой кнопкой мыши по любому из процессов позволяет завершить задачи, деревья процессов и т. Д. Это вкладка, которую нужно открыть, если вам нужно восстановить контроль над системой Windows 8 или Windows 10.
Чтобы завершить процесс, либо щелкните процесс правой кнопкой мыши и выберите «Завершить задачу», либо просто щелкните процесс и нажмите кнопку «Завершить задачу» в правом нижнем углу окна диспетчера задач. Процесс будет прекращен, и это отобразится на дисплее диспетчера задач. Затем вы можете закрыть окно диспетчера задач, щелкнув X в правом верхнем углу окна диспетчера задач.
Этот совет (12115) применим к Windows 7, 8 и 10.