Удаление шпионского ПО с помощью Защитника Windows
Защитник Windows, ранее известный как Windows AntiSpyware, — это программа от Microsoft, которая обеспечивает непрерывную защиту от вредоносных программ. (Термин «вредоносное ПО» является сокращением от «вредоносного программного обеспечения». Он включает в себя любое количество вредоносных программ, которые могут проникнуть на ваш компьютер через подключение к Интернету.) Помимо обеспечения защиты в реальном времени, Защитник Windows также позволяет выполнять сканирование по требованию и удаление вредоносных программ.
В системе Windows 7 (информацию о системе Windows 10 см. Ниже), если Защитник Windows обнаруживает вредоносное ПО на вашем компьютере, информация обо всем, что было обнаружено, отображается в диалоговом окне Защитника Windows. (См. Рис. 1.)
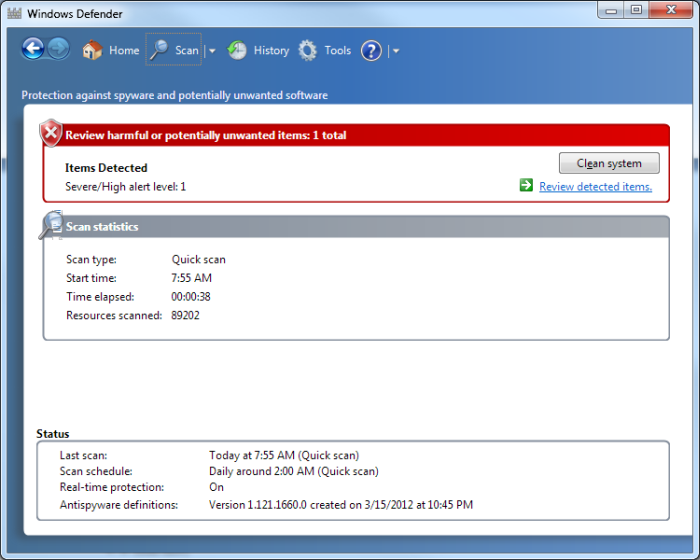
Рисунок 1. Защитник Windows отображает предупреждение о вредоносном ПО.
На этом этапе вы можете нажать кнопку «Очистить систему» или просмотреть причину появления предупреждения, щелкнув ссылку «Проверить обнаруженные элементы».
Если вы щелкните ссылку «Проверить обнаруженные элементы», вы увидите диалоговое окно «Предупреждение Защитника Windows», в котором содержится более подробная информация о том, что Защитник Windows обнаружил в вашей системе. (См. Рис. 2.)
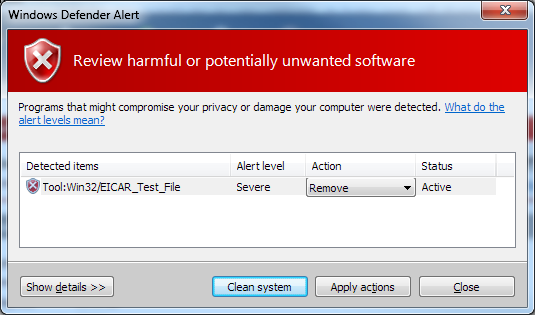
Рисунок 2. Предупреждение Защитника Windows.
Отсюда вы можете увидеть еще более подробную информацию об обнаруженном элементе. Если вы нажмете кнопку «Показать подробности», диалоговое окно развернется, чтобы предоставить вам дополнительную информацию, включая имя файла, вызвавшего предупреждение.
Когда вы собрали достаточно информации, у вас есть выбор: очистить систему или применить действие. Вы можете применить три действия:
Удалить. * Файл безвозвратно удален из вашей системы. Это такой же эффект, как если бы вы выбрали «Очистить систему» в диалоговом окне Защитника Windows.
Карантин. * Файл удаляется из своего текущего местоположения и сохраняется в базе данных карантина, где вы можете обработать его позже.
Разрешить. * Файл больше не помечается как вредоносный, и Защитник Windows позволяет ему оставаться в вашей системе.
Чтобы выполнить действие, выберите его в раскрывающемся списке «Действие» и нажмите кнопку «Применить действия».
Защитник Windows немного изменился с выходом Windows 10. Теперь он называется Центр безопасности Защитника Windows. Вы можете получить доступ к Центру безопасности Защитника Windows, набрав «Защитник» (без кавычек) в поле поиска. Windows открывает экран безопасности Windows. (См. Рис. 3.)
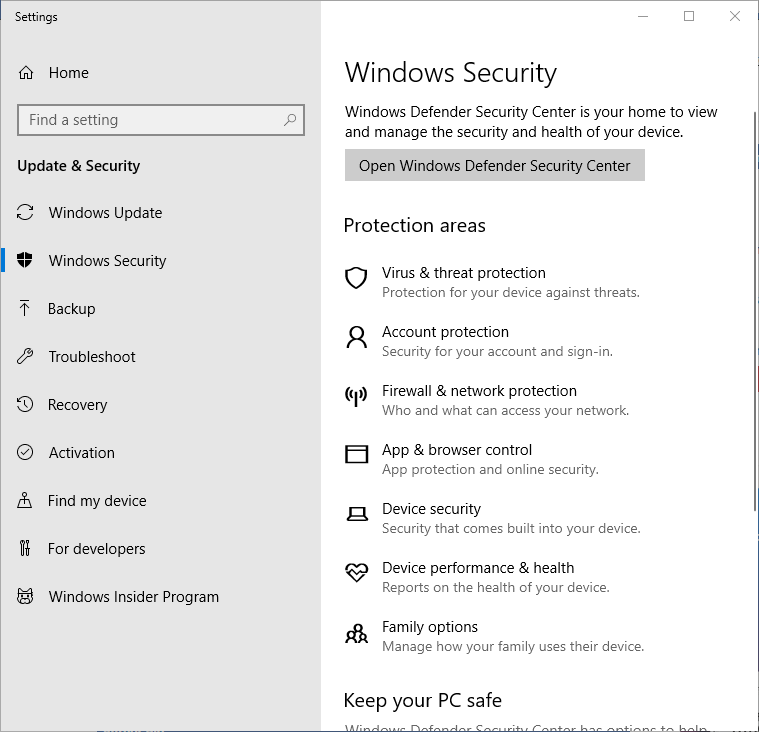
Рисунок 3. Экран безопасности Windows.
Как видно на экране, Центр безопасности Защитника Windows позволяет «просматривать и управлять безопасностью и состоянием вашего устройства». Нажмите кнопку «Открыть центр безопасности Защитника Windows», чтобы открыть экран «Обзор безопасности». (См. Рис. 4.)
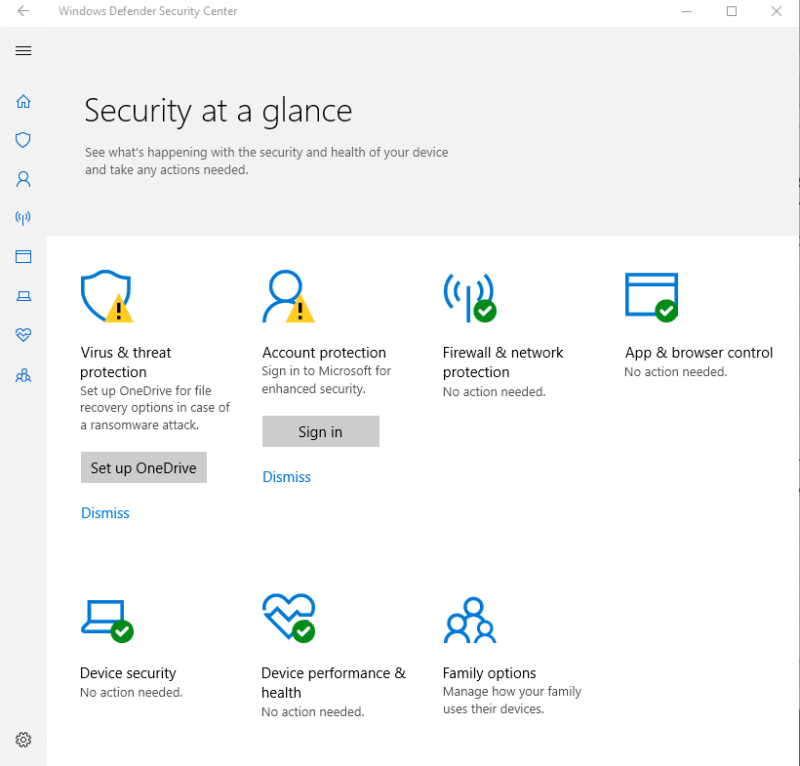
Рисунок 4. Экран обзора безопасности.
Если какой-либо из перечисленных предметов имеет красный кружок с белым крестом или желтый треугольник с черным восклицательным знаком, то что-то необходимо исправить. Самая важная часть, на которую следует обратить внимание в связи с этим советом, — это раздел Защита от вирусов и угроз. Щелкните этот раздел, чтобы просмотреть подробные сведения об обработке, настроить или изменить параметры защиты от вирусов и угроз, а также проверить обновления защиты. (См. Рисунок 5.)
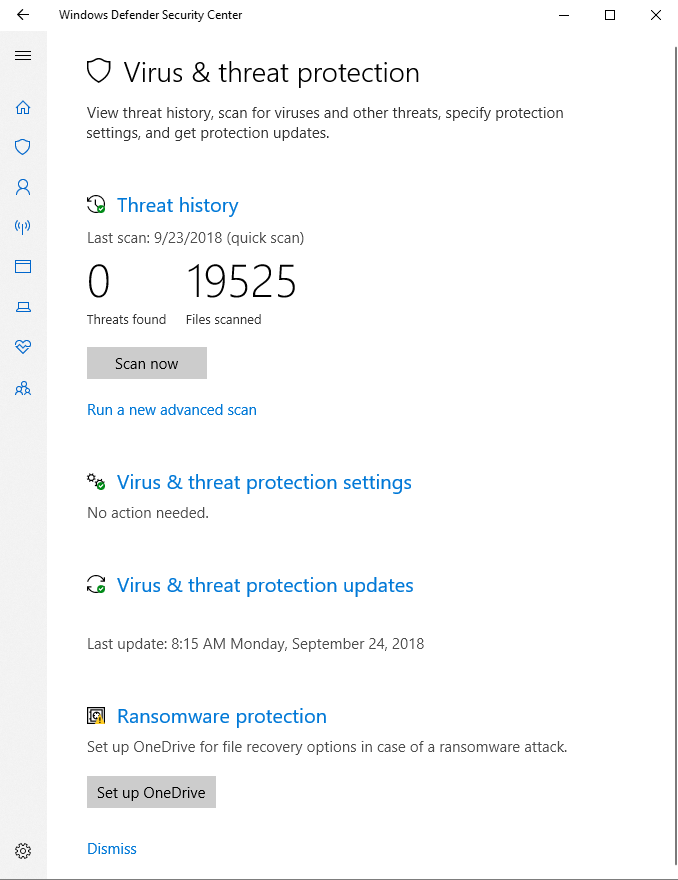
Рисунок 5. Экран защиты от вирусов и угроз.
Центр безопасности Защитника Windows предоставит инструкции о том, что делать, если в вашей системе был обнаружен вирус или угроза после завершения сканирования.
Этот совет (12338) применим к Windows 7 и 10.